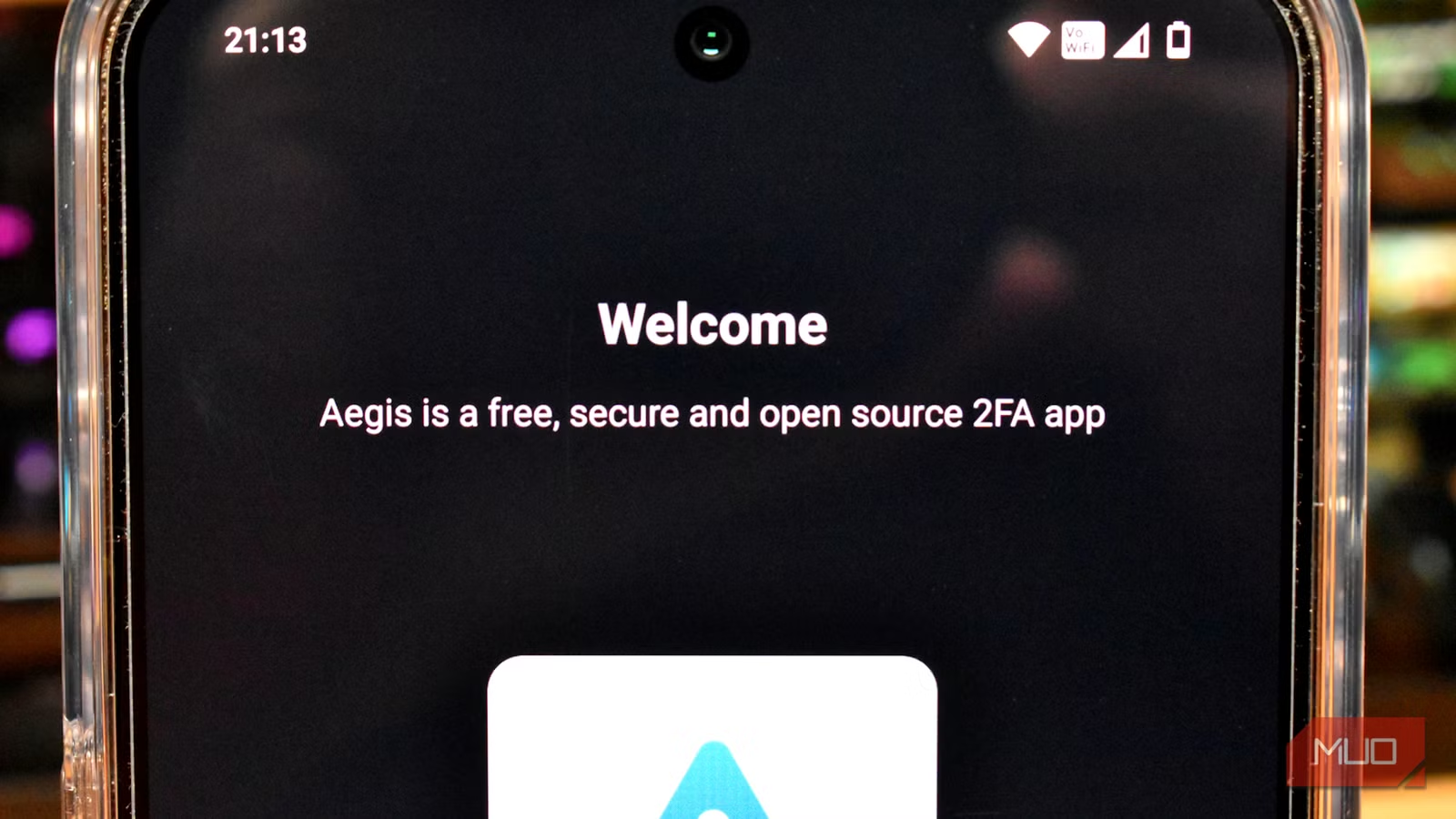5 хитростей, которые вы хотели бы узнать ранее
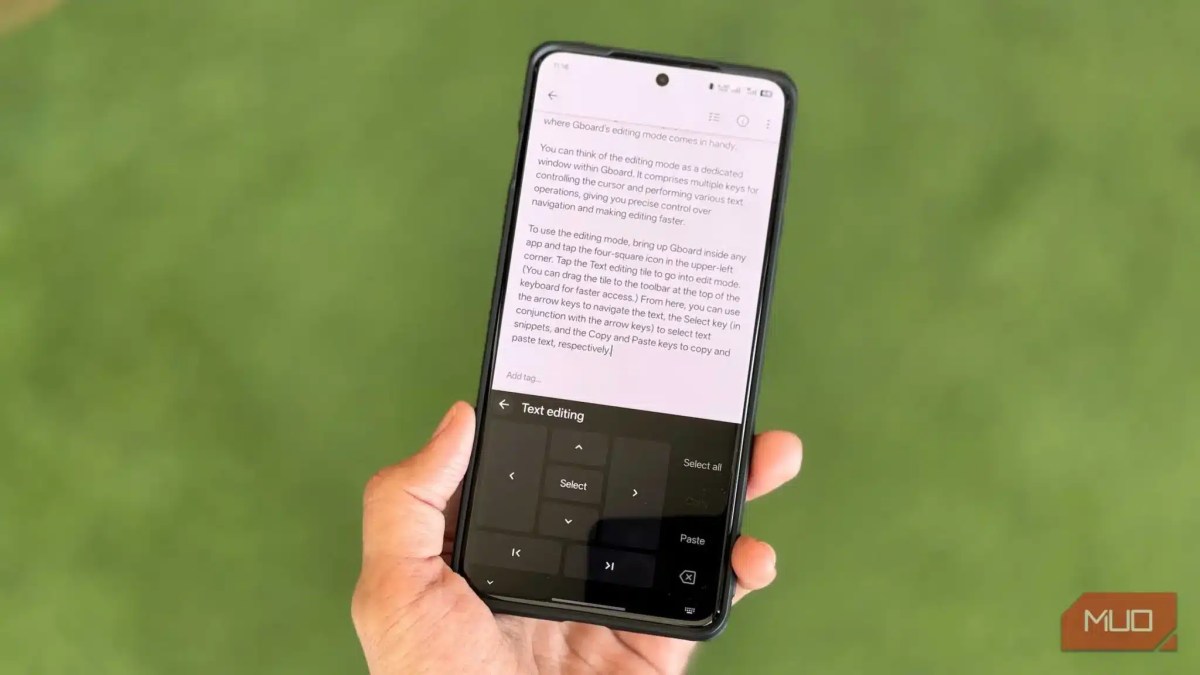
Gboard быстрый, надежный и богатый функциями. Хотя вы, вероятно, уже используете его на своем телефоне Android, есть некоторые не очень известные трюки Gobord, которые вы, возможно, не знаете, но не будет плохо проверить.
Использование режима редактирования для более быстрого навигации и редактирования текста
Навигация и редактирование текста на телефонах Android может быть проблемой, особенно когда речь идет о многопрофильных сообщениях и длинных документах. Здесь режим редактирования Gboard очень полезен.
Вы можете представить собой режим редактирования как специальное окно в Gboard. Он состоит из нескольких ключей управления курсорами и выполняет различные текстовые операции, что дает вам точный контроль над навигацией и ускоряет редактирование.
Чтобы использовать режим редактирования, откройте Gboard в любом приложении и коснитесь четырех квадратной значки в верхнем левом углу. Затем нажмите на панель редактирования текста (Редактирование текста) для входа в режим редактирования. (Вы можете перетащить панель на панель инструментов в верхней части клавиатуры для более быстрого доступа.)
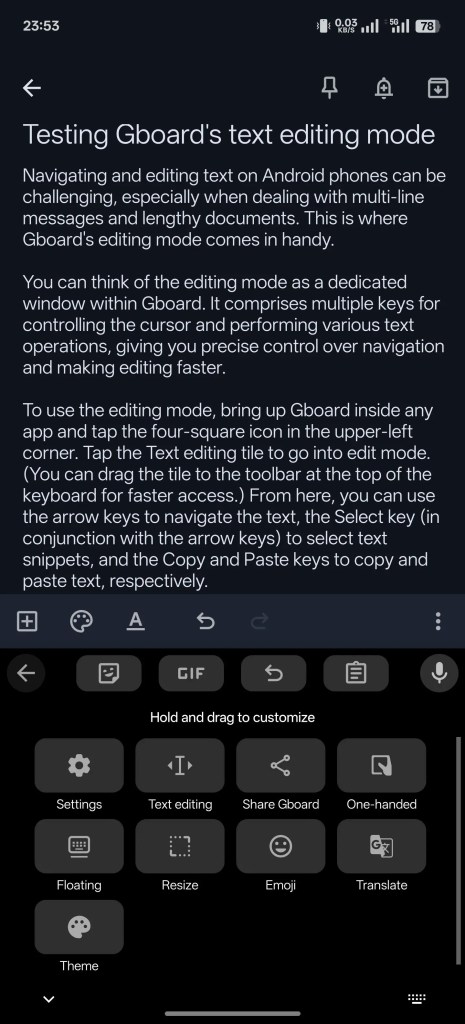
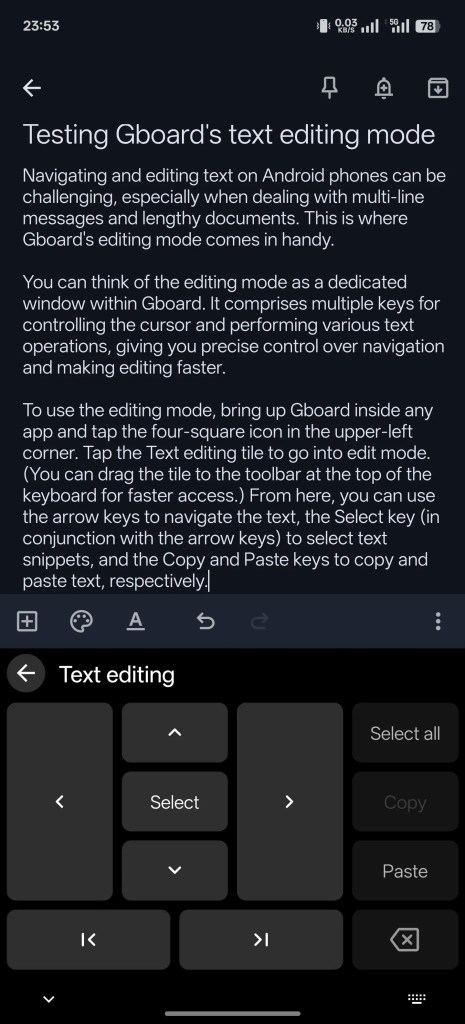
Отсюда вы можете использовать клавиши со стрелками, чтобы пройти через текст, клавишу SELECT (в сочетании с клавишами со стрелками) для выбора частей текста, а также для копирования и вставки клавиш для копирования и размещения текста.
Использование ярлыков клавиш для обще используемых слов и фраз
Если вы часто вводите определенные слова, фразы и фрагменты текста в свой телефон, Gboard позволяет вам установить их ярлыки, чтобы облегчить их. Он работает аналогично функции замены текста на iPhone, и вы можете создать столько ярлыков пользовательского текста, сколько хотите. Вы даже можете импортировать и экспортировать их между устройствами.
Чтобы создать ярлык для текста, вызовите Gboard, нажмите на четырехугольную значку и выберите Настройки (Настройки). Теперь перейдите в словарь (словарь)> Личный словарь (Личный словарь) и выберите язык по умолчанию вашего телефона. Нажмите на значок + в правом верхнем углу, чтобы создать новый ярлык текста. Введите слово или фразу, для которой вы создаете ярлык в поле Введите слово (Введите слово).
Аналогичным образом введите короткий или триггерный текст в поле Дополнительный ярлыкS Нажмите кнопку проверки клавиатуры, чтобы сохранить текстовый ярлык.
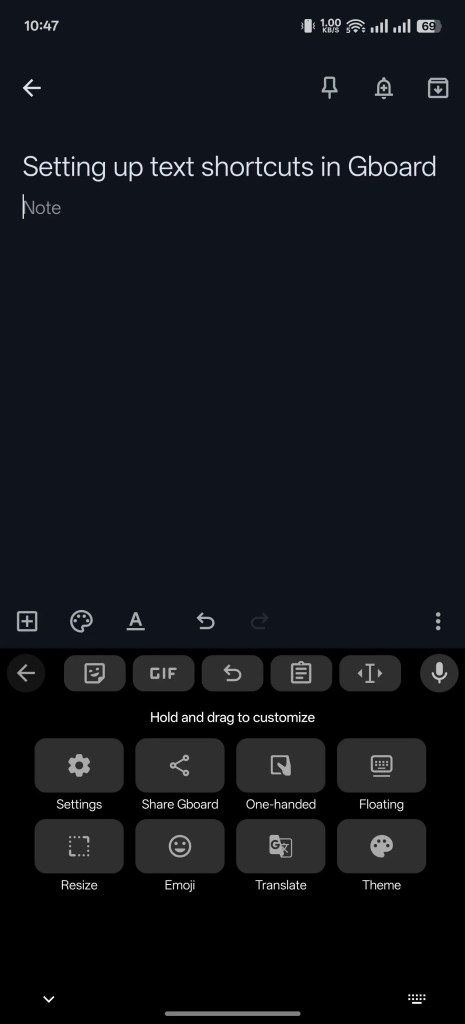
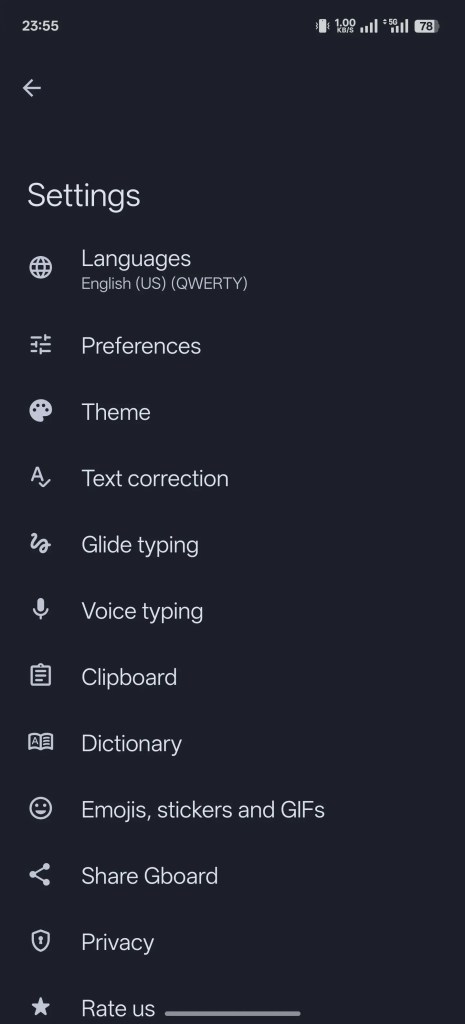
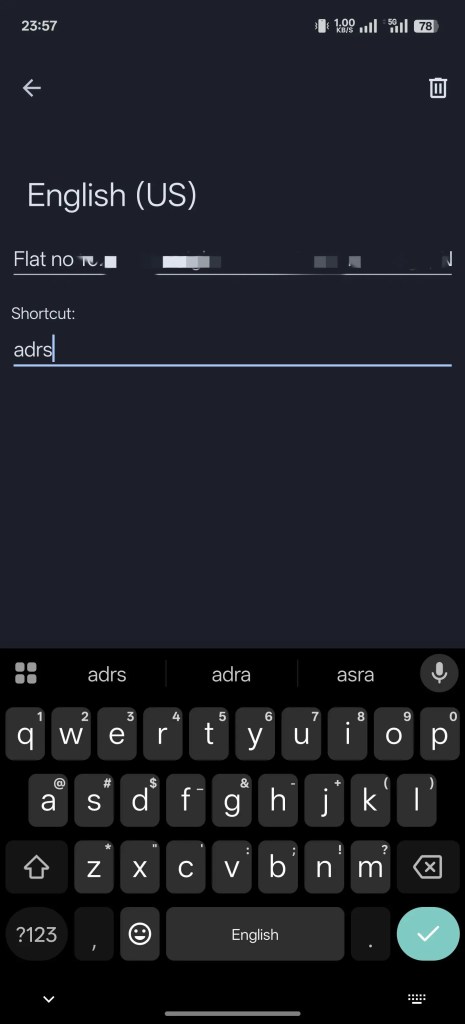
После настройки использование ярлыка текста легко. Просто введите ярлык в текстовое поле, и вы увидите его расширенную версию в панели предложений в верхней части клавиатурыS Нажмите на него, и Gboard заменит сочетание Quick клавиатуры на расширенную версию.
Перевести текст при его вводе
Функция многоязычной записи GBORD позволяет вводить текст на нескольких языках. Но что делать, если вам нужно общаться на языке, вы не можете хорошо писать? Конечно, вы можете использовать Google Translate или любое третье приложение для перевода для перевода для перевода текста, но это будет связано с большим количеством приложений копирования и переключения.
Google Translate Integration в Gboard сохраняет вам эти проблемы, позволяя перевести текст во время его ввода. Чтобы использовать его, откройте Gboard. Затем нажмите кнопку четырехугольника и нажмите кнопку «Перевод». Убедитесь, что кнопка первого языка установлена для обнаружения языка, а второе — на ваш предпочтительный язык вывода.
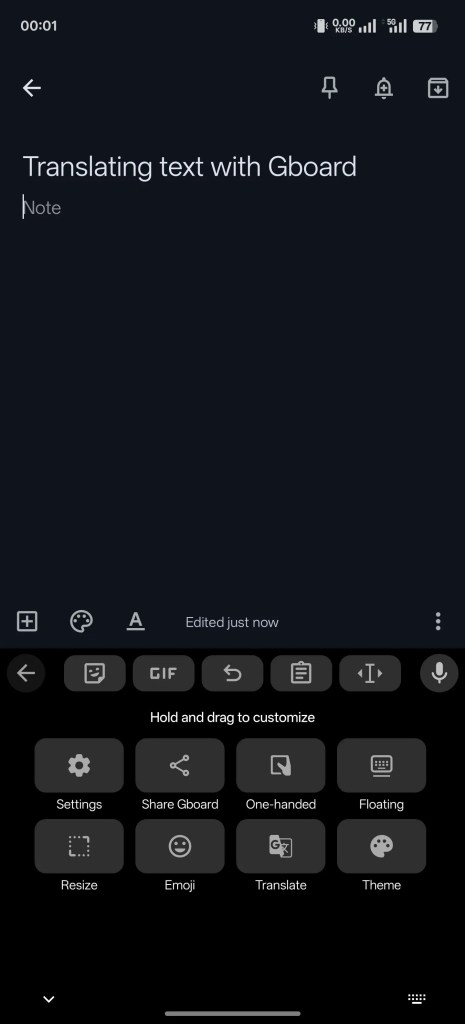
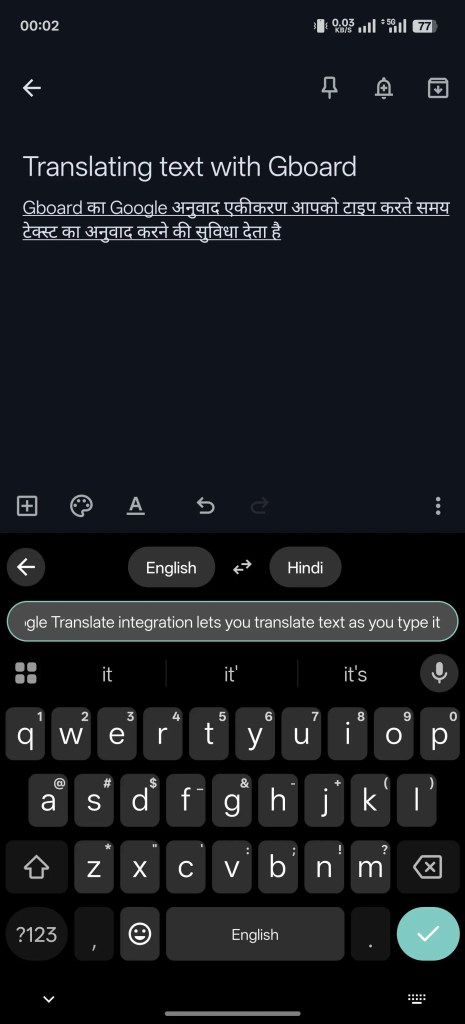
Начните вводить текст, и Gboard переведет его и введите переведенную версию в текстовом полеS Нажмите кнопку маркировки, чтобы запустить новую линию.
Использование клавиши Shift для быстрого переключения между текстовыми случаями
Клавиша Shift на Gboard включает и выключает режим блокировки Caps, поэтому вы можете ввести текст со своим предпочтительным стилем письма. Тем не менее, легко забыть переключить блокировку крышек перед входом в ваш текст.
В такой ситуации, Вместо того, чтобы удалить текст и снова представить его в правильный стиль письма, вы можете просто преобразовать его стиль. Для этого прикоснитесь и удерживайте текст, стиль письма, который вы хотите изменить, чтобы выбрать его. Затем нажмите клавишу Shift на клавиатуре, чтобы пройти через верхний, нижний чехол и начальные буквы (первая буква всех слов — с заглавной буквой).
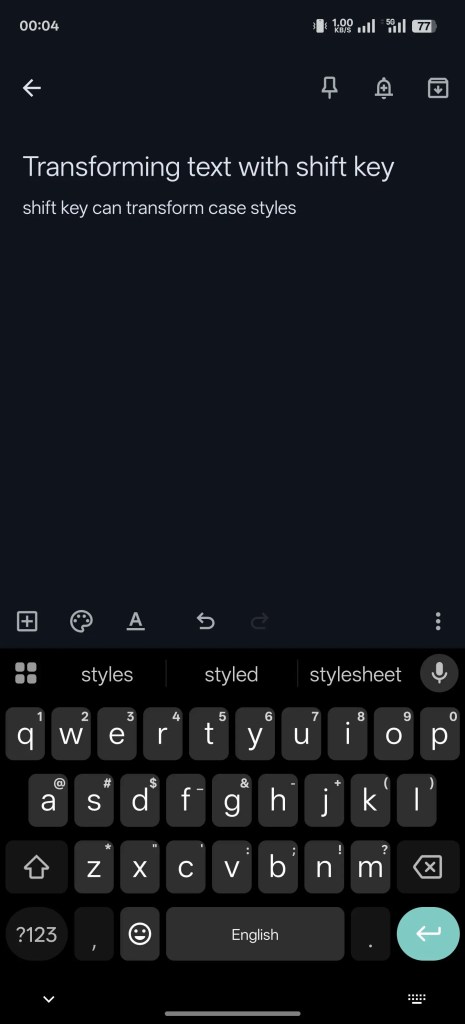
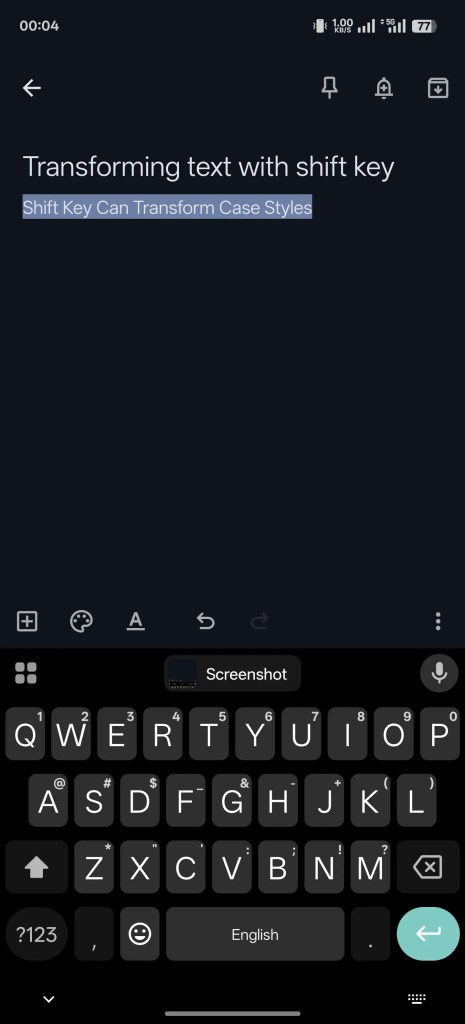
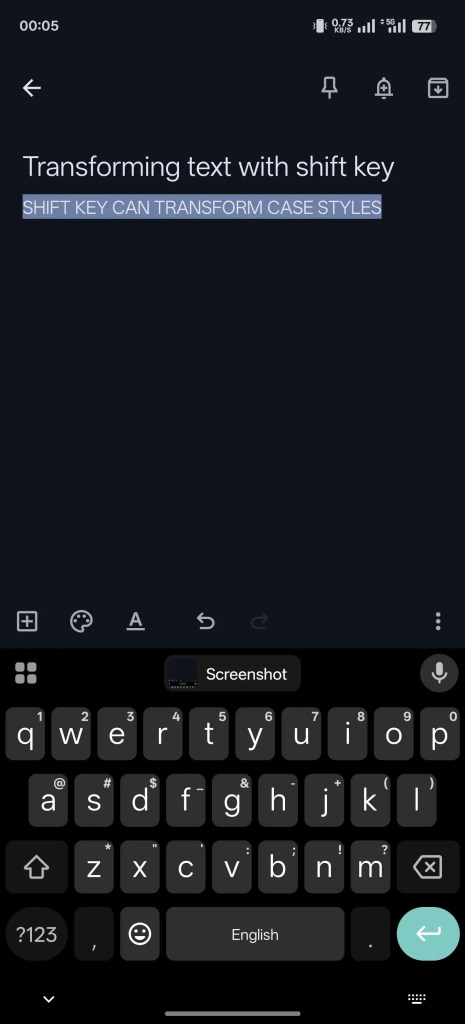
Обмен последним скриншотом момента
Если вы хотите поделиться фотографией на экране, вы обычно касаетесь значка вложения в приложении и выбираете фотографию экрана из вашей галереи. Но с Gboard вы можете сэкономить дополнительные штрихи и быстро поделиться своей последней фотографией экрана.
Все, что вам нужно сделать, это сказать Gboard, чтобы сохранить скриншоты в вашем буфер обмена. Для этого перейдите в настройки Gboard и выберите буфер обмена. Переключить опцию Сохраните недавние скриншоты в буфере обмена (Сохраните последние скриншоты в буфер обмена).
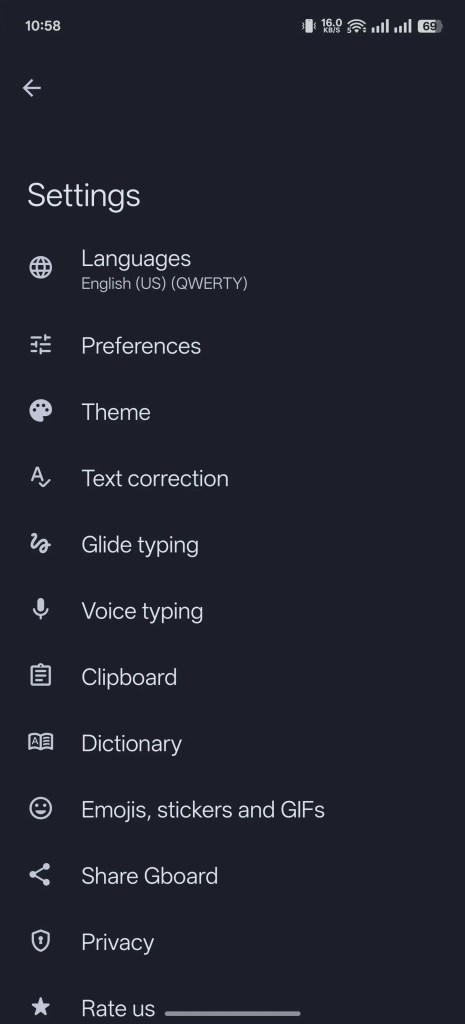
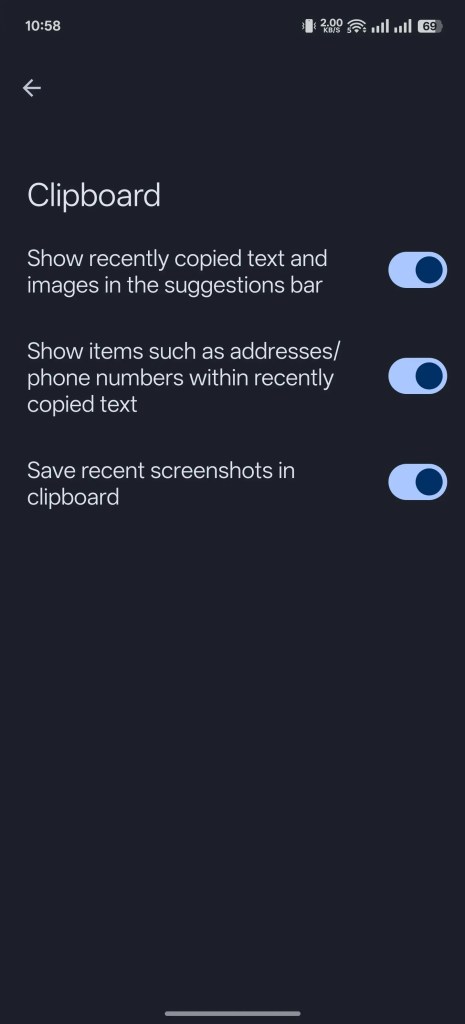
Как только вы это сделаете, каждый раз, когда вы делаете скриншот, он будет сохранен в вашем буфер обмена. Затем вы сможете открыть Gboard, а на панели инструментов наверху вы покажете миниатюру экрана. Нажмите на миниатюру, чтобы просмотреть ее. Вы даже можете отредактировать его, если приложение поддерживает это. Нажмите клавишу Send, чтобы отправить скриншот.
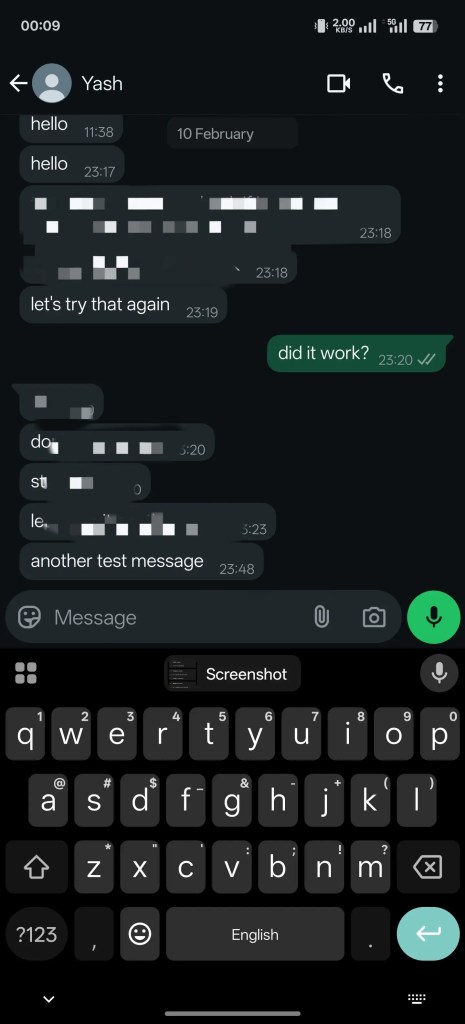
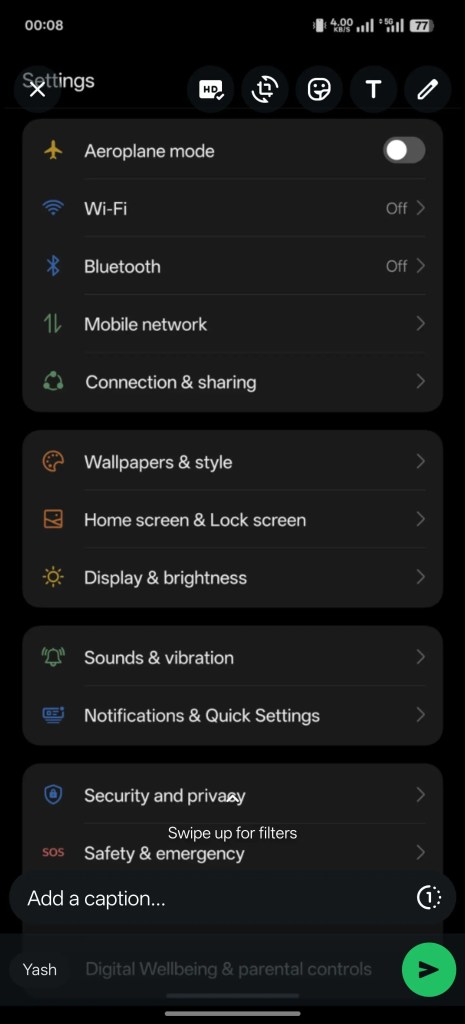
Эти советы наверняка помогут вам достичь лучших результатов GBOORD на вашем телефоне Android. Когда вы исследуете их, вы можете активировать некоторые другие настройки Gboard, чтобы улучшить свой путь.