9 способов исправить задержку клавиатуры в Windows 10 и 11

Медленная клавиатура может заставить вас нервничать, особенно когда вы работаете над чем-то важным. Если вы устали бороться с клавиатурой, попробуйте эти девять способов решения проблем с клавиатурой в операционных системах Windows 10 и 11.
Изменить свойства клавиатуры
- Изменение некоторых свойств клавиатуры может помочь решить проблему с задержкой набора текста. Вот все, что вам нужно сделать:
- Нажмите клавиши Победа + Р входить «клавиатура управления' в текстовом поле диалогового окна «Выполнить» и нажмите Входить.
- На вкладке «Задержка символов» есть два варианта. Задержка повтора определяет задержку между нажатием и удержанием клавиши и началом повторного вывода клавиши. ФункцияЧастота повторения позволяет регулировать частоту повторения нажатой клавиши.
- Уменьшать Задержка повтора и увеличить масштаб Частота повторениячтобы устранить задержку ввода.
- Поэкспериментируйте с этими уровнями, и вы почувствуете, что клавиатура действительно становится гораздо более отзывчивой.
- Нажмите на ХОРОШОсохранить и выйти.
Обновите или переустановите драйвер клавиатуры.
Драйвер оборудования определяет, как ваш компьютер обрабатывает внешнее оборудование, например клавиатуру. Если ваш драйвер клавиатуры устарел, вашему компьютеру будет трудно с ним связаться, и ввод с клавиатуры может стать медленным.
Существует несколько способов найти и заменить устаревшие драйверы Windows. Вот как вы можете обновить или переустановить драйвер клавиатуры с помощью диспетчера устройств:
- Нажмите клавишу Победитьвходить Диспетчер устройствзатем нажмите Входить.
- Щелкните правой кнопкой мыши драйвер клавиатуры и выберите Обновить драйвер из контекстного меню.
- Нажмите на Автоматический поиск драйверов( Поиск драйверов автоматически). Если в вашей системе доступна обновленная версия, она уведомит вас об этом, и вы сможете продолжить ее установку.
- В противном случае вы можете выбрать Поиск обновленных драйверов в Центре обновления Windows (Поиск обновленных драйверов в Центре обновления Windows) и установите обновленную версию, если она доступна.
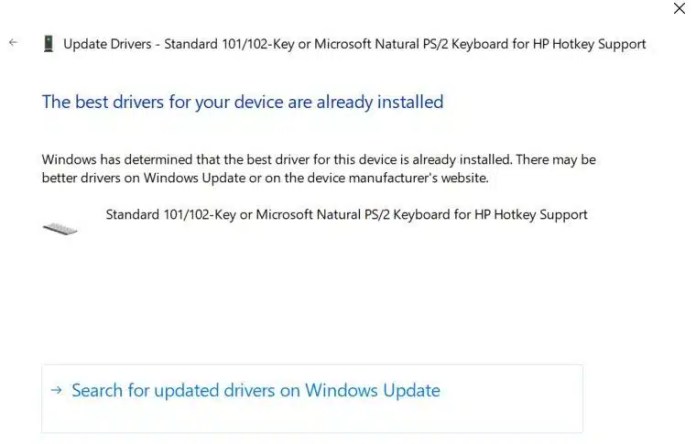
Кроме того, вы можете вручную загрузить последнюю версию драйвера с сайта производителя. Затем выполните следующие действия:
- Повторите шаги 1–3 выше и выберите Найдите на моем компьютере драйверы).
- Найдите и выберите обновленную версию, которую вы только что скачали, и установите ее.
Отключите функцию «Фильтрация ключей».
Фильтрация клавиш — это функция специальных возможностей, которая сообщает Windows игнорировать короткие или повторяющиеся нажатия клавиш. Это может быть причиной медленной работы вашей клавиатуры. Вы можете исправить это, отключив фильтрацию клавиш в настройках клавиатуры.
- Откройте Настройкивыполнив поиск «настройки» в меню «Пуск».
- Выбирать Простота доступа и прокрутите вниз до вкладки Клавиатура с правой панели.
- Нажмите на Клавиатура и искать Используйте ключи фильтра .
- Под этим пунктом вы найдете кнопку «Изменить». Если он включен, отключите его и закройте приложение «Настройки».
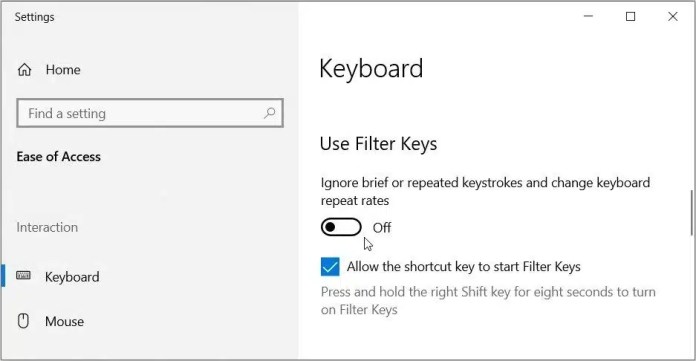
Если вы используете Windows 11, вы найдете возможность отключить ключи фильтра в Настройки > Специальные возможности > Клавиатура > Фильтровать клавиши.
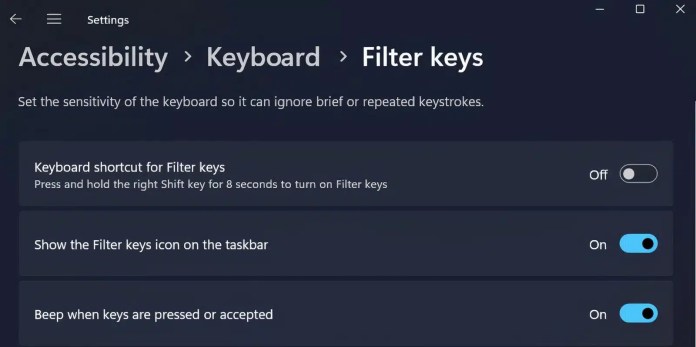
Затем попробуйте набрать что-нибудь в текстовом редакторе и посмотрите, сохраняется ли задержка.
Отключить фоновые программы
Иногда несколько фоновых программ могут привести к медленному реагированию клавиатуры. Поэтому закройте все ненужные программы в фоновом режиме из системного трея или воспользуйтесь диспетчером задач, чтобы завершить ненужные в данный момент процессы.
Отключить игровой режим
Игровой режим Windows также может помочь вам ограничить любые анонимные фоновые процессы во время игры. Этот режим исторически вызывал задержку ввода на ПК с Windows, поэтому лучше его удалить, особенно когда вы не играете в игры.
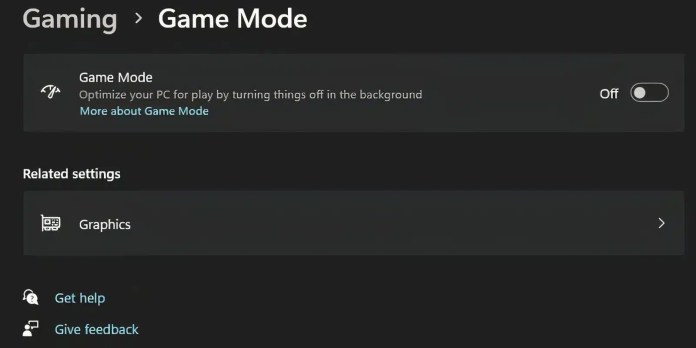
Откройте «Настройки» > «Игры» > «Игровой режим» и отключите эту опцию.
Проверка клавиатуры в безопасном режиме
Безопасный режим запускает Windows с минимальным количеством драйверов и служб и является отличным способом выявления проблем с оборудованием. Если ваша клавиатура нормально работает в безопасном режиме, то вам необходимо переустановить драйвер клавиатуры с сайта производителя.
Чтобы загрузиться в безопасном режиме, выполните следующие действия:
- Нажмите клавишу Победить и нажмите на значок, чтобы источник питания.
- Удерживайте клавишу Сдвиг и нажмите Перезапуск.
- Ваш компьютер загрузится на страницу среды восстановления Windows (WinRe). Нажмите на Устранение неполадок и выберите Расширенные параметры.
- Выбирать Настройки запуска и нажмите Перезапуск.
- Нажимать F6 чтобы начать в безопасный режим. Проверьте, работает ли ваша клавиатура нормально.
Использование средства устранения неполадок клавиатуры Windows
К счастью, в Windows есть несколько отличных встроенных инструментов для устранения неполадок. Если вы испытываете задержку или ваша клавиатура вообще не работает, средство устранения неполадок с клавиатурой может предложить решение. Вот как вы можете этим воспользоваться:
- Откройте приложение «Настройки» и перейдите в Обновление и безопасность > Устранение неполадок.
- Теперь вы увидите список рекомендуемых средств устранения неполадок. Если их нет, просто нажмите Дополнительные средства устранения неполадок ( Дополнительные средства устранения неполадок) и искать Клавиатура. Нажмите на него и выберите Запустите средство устранения неполадок.
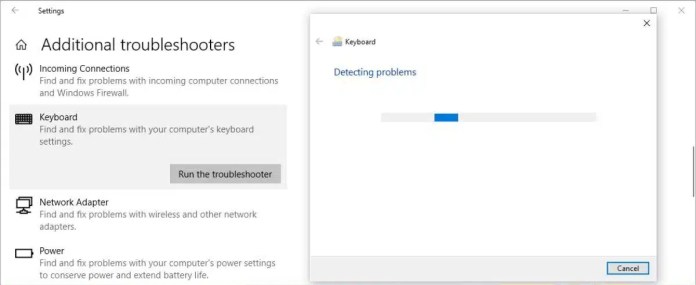
Если вы используете Windows 11, вы найдете средство устранения неполадок с клавиатурой в разделе «Настройки» > «Система» > «Устранение неполадок» > «Другие средства устранения неполадок» > «Клавиатура».
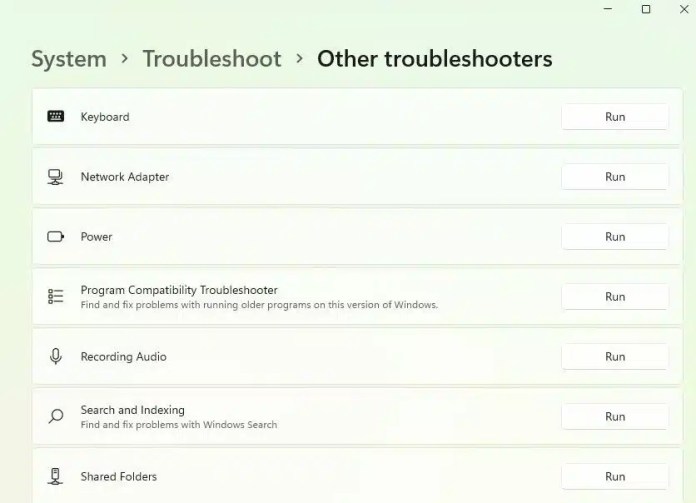
Специалист по устранению неполадок будет искать потенциальные проблемы. Если он обнаружит что-то, что можно исправить, следуйте подсказкам. К сожалению, Microsoft намерена прекратить использование средства устранения неполадок с клавиатурой в этом году, и теперь оно постепенно становится недоступным в новых версиях Windows 11.
Внесите специальные настройки в беспроводные клавиатуры.
Вышеуказанные методы применимы к клавиатурам в целом. Однако некоторые проблемы характерны для беспроводных клавиатур. Если ваша клавиатура беспроводная, попробуйте следующие исправления.
Замените батареи
Начните с исключения возможности того, что задержка вызвана разряженной батареей. Для этого замените аккумулятор или полностью зарядите клавиатуру. Если это не решит проблему, попробуйте следующее решение.
Проверьте соединение
Начните с попытки повторно синхронизировать клавиатуру с USB-приемником. Если это не помогло, вставьте USB-приемник в другой USB-порт компьютера, если текущий порт не имеет достаточного питания. Если возможно, попробуйте разместить клавиатуру ближе к USB-приемнику.
Устранение помех от беспроводных устройств
Если вы разместили рядом с компьютером другие устройства Wi-Fi, например маршрутизатор или мобильный телефон, переместите их и посмотрите, устранит ли это задержку ввода.
Рассмотрите новую клавиатуру
Если ни одно из этих решений не работает, это может быть признаком аппаратного сбоя. Прежде чем приступить к поиску новой клавиатуры в Интернете, подключите другую клавиатуру, которая нормально работает, на другом компьютере, чтобы убедиться, что причина в аппаратном сбое.
Пока вы ждете новую клавиатуру, вы можете использовать экранную клавиатуру Windows. Искать «экранная клавиатура' в стартовом меню и запустите программу Best Match.
Кроме того, вы можете использовать одно из нескольких доступных приложений виртуальной клавиатуры. Если вам не нравится идея виртуальных клавиатур, вы можете использовать программное обеспечение для преобразования речи в текст, которое со временем становится лучше.
В настоящее время действительно можно вводить текст во многие текстовые редакторы через микрофоны ноутбука или с помощью отдельного направленного и чувствительного микрофона. Поддержка болгарского языка очень хорошая.













