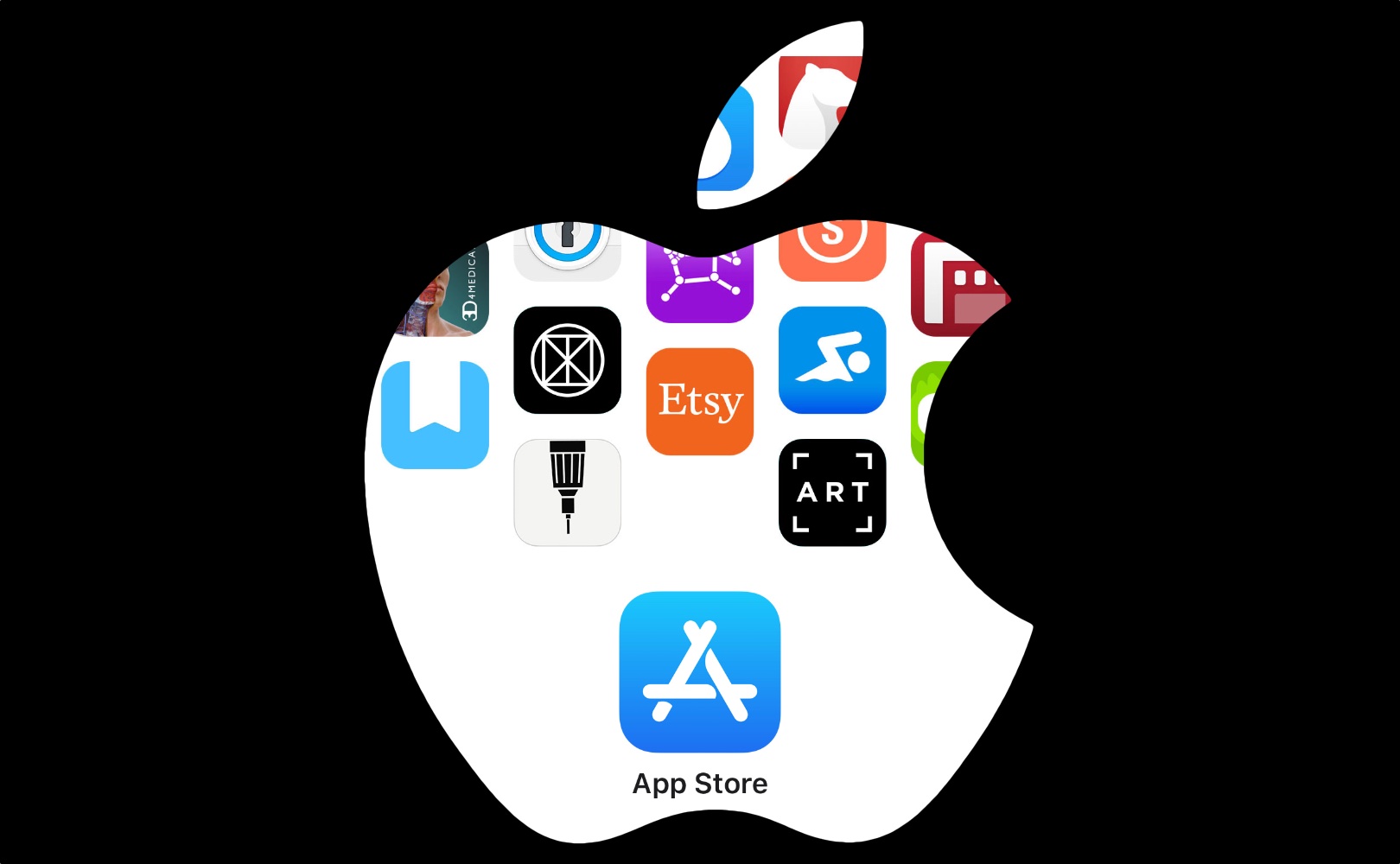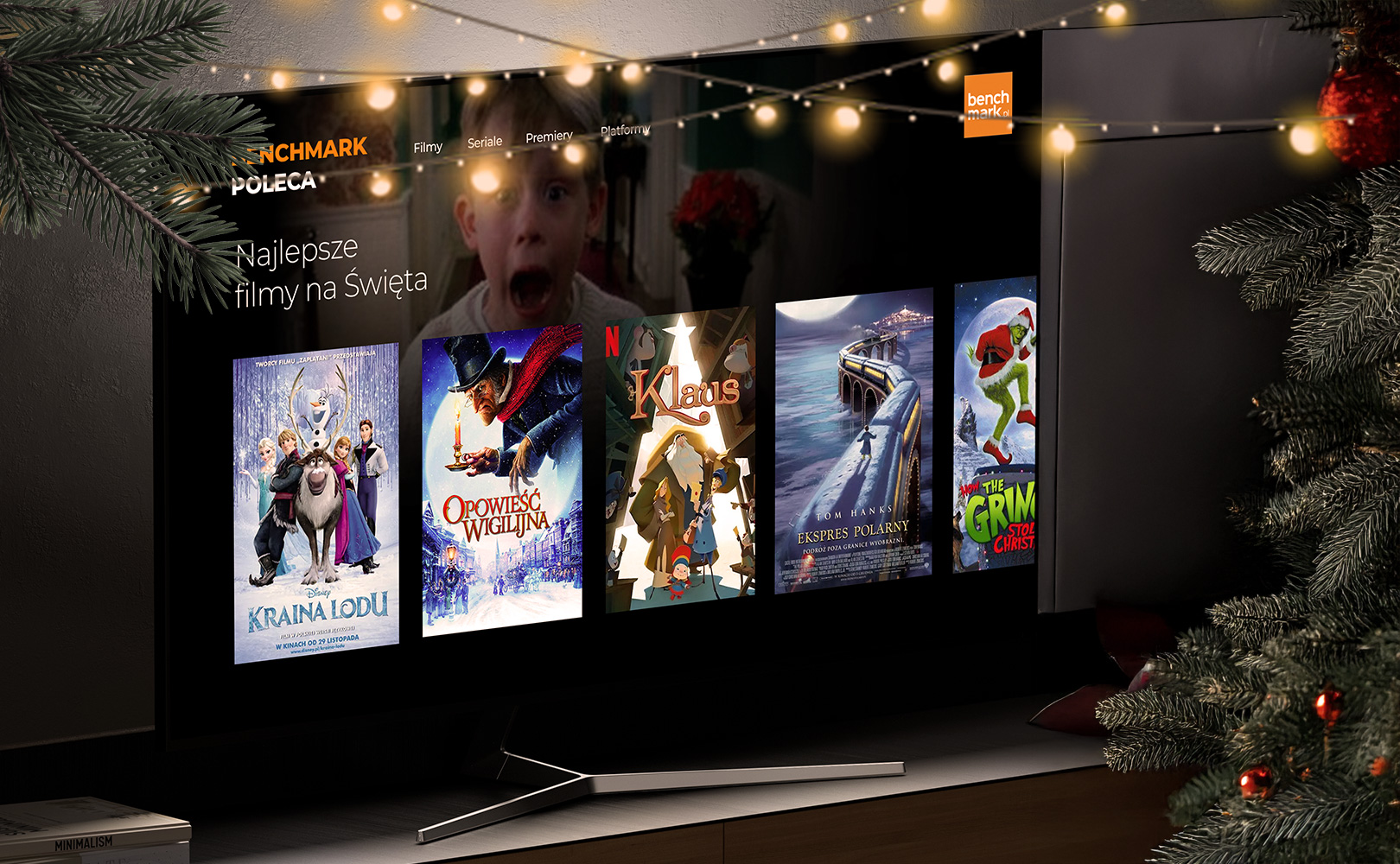Как обработать фотографии в формате RAW со смартфона? Краткое руководство на основе Adobe Lightroom Classic.
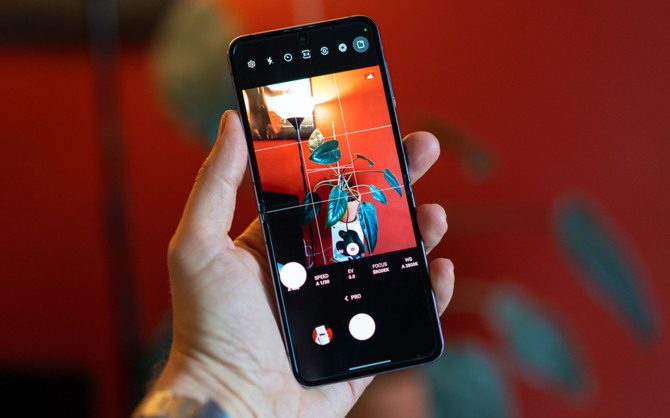
Многие современные смартфоны, особенно высокого класса, умеют сохранять фотографии не только в базовом формате JPG, но и в гораздо более продвинутом и мощном формате RAW. Различия между ними существенны. В первом случае изображение сжимается с потерями, поэтому некоторая информация теряется навсегда. Это касается, прежде всего, цветов и тональных переходов. Однако второй — без потерь, поэтому не только позволяет извлечь множество, казалось бы, невидимых деталей, но и предоставляет гораздо более широкие возможности обработки цвета. Итак, давайте рассмотрим простые советы, как быстро отредактировать фотографию в формате RAW с телефона. Для этой цели я буду использовать фотографии с модели Samsung Galaxy S23 Ultra и всем известную программу Adobe Lightroom Classic.
Автор: Томаш Дуда
Руководство предназначено для новичков, у которых раньше не было большого опыта редактирования фотографий в формате RAW. Я постарался сосредоточиться на нескольких наиболее важных шагах и ограничить их только базовыми функциями, чтобы тот, кто делает первые шаги в Adobe Lightroom, мог быстро и легко создать фотографию в формате RAW со смартфона. Поначалу такой формат может показаться совершенно чуждым и ненужным, но по мере приобретения опыта и навыков он становится естественным выбором. Люди, которые более продвинуто используют цифровые зеркальные или беззеркальные камеры, вероятно, хорошо знают ее преимущества. Для людей, которые фотографируют только на смартфон, RAW не очевиден, но есть вероятность, что он поднимет качество и внешний вид ваших фотографий на более высокий уровень. Вот так!
Файлы RAW позволят вам извлечь максимальное качество даже из фотографий, сделанных на смартфон. Благодаря им вы можете получить более четкое и детальное изображение с лучшими цветами и сохранить контроль над всеми параметрами. Вы имеете полный контроль над конечным результатом.
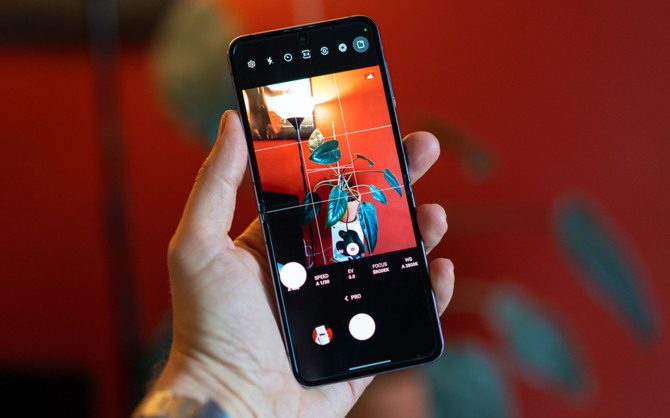
Премьера Xiaomi 13 и Xiaomi 13 Pro — флагманских смартфонов с богатыми характеристиками и камерами, подписанными брендом Leica
Большинство людей фотографируют на свой телефон в автоматическом режиме, в котором устройство решает, какие параметры выбрать, и сохраняет изображение в файле JPG. Это хороший способ делать быстрые и простые фотографии каждый день, поскольку вы можете получить хорошие результаты, не тратя дополнительного времени на обработку изображений. Однако стоит помнить, что в таком случае смартфон автоматически применяет шумоподавление, повышение резкости и сжатие с потерями при записи. Такое поведение не всегда дает оптимальные результаты, чем могут быть недовольны более амбициозные люди, ожидающие полного контроля и максимального качества. Если вы находитесь в месте с красивым пейзажем, фотографируете архитектуру или людей в важной ситуации, вы можете получить лучшие результаты, используя режим Pro и сохраняя фотографии в формате RAW. В приведенных ниже советах обсуждаются только самые основные вопросы, которые также могут быть использованы новичками, которые раньше не разрабатывали цифровые файлы RAW. Хотелось бы, однако, добавить, что это руководство не по всей программе Lightroom, а только по редактированию фотографий.

Импортировав фотографию в формате RAW в Adobe Lightroom, обратите внимание на правую часть редактора. Сначала сосредоточьтесь на редактировании неба. По умолчанию он серый, облаков не видно. Измените его, добавив немного динамики и драматизма. Для этого нажмите кнопка маскизатем выберите небо. Программа на удивление хороша в автоматическом обнаружении и маркировке неба даже в довольно сложных пейзажах, когда часть неба закрыта, например, ветвями, листьями или волосами. Отсутствие отдельной маски, нанесенной на небо, затруднит извлечение деталей из этой области, вам придется вмешиваться во всю фотографию, а это часто дает гораздо худшие результаты.
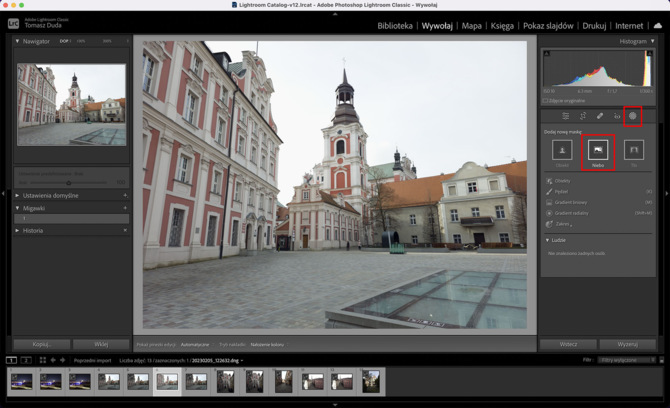
Тест смартфона Samsung Galaxy S23 Ultra — невероятно эффективная батарея, приятно низкие температуры и цены для буржуазии
Теперь вы можете начать экспериментировать с отдельными ползунками в разделе «Оттенок». Если небо слишком яркое (выжженное), сначала уменьшите его. экспозиция и подсветка. Вы также можете немного уменьшить контраст. Благодаря этому начнут проявляться детали, которые раньше были едва заметны. Тогда попробуйте слегка изменить температуру на более прохладную (отрицательные значения на ползунке), особенно если день был немного пасмурным. Это даст вам возможность выделить больше синего цвета. Теперь перейдите в раздел «Посещаемость» и увеличить текстуру и прозрачность. Это должно добавить облакам немного четкости и подчеркнуть их присутствие на небе. Опция тоже важна удаление дымкиувеличьте его, чтобы добавить динамики, контрастности и насыщенности. Не переусердствуйте с этим ползунком, иначе изображение может выглядеть искусственным. Лучше добавить немного меньше маски неба, а затем исправить ее позже при редактировании всей фотографии (подробнее об этом чуть позже). После этого первого шага вы уже можете увидеть, что небо на фотографии выглядит гораздо привлекательнее.

Нажмите кнопку маски (круг) еще раз, чтобы выйти из редактирования неба и начать обработку изображения всей фотографии. Начните с базовых настроек. Здесь в вашем распоряжении температура — немного увеличьте ее, если хотите, чтобы фотография имела более теплый, солнечный, желто-оранжевый оттенок. Это особенно полезно, когда вы фотографируете в пасмурный день. оттенок также позволит вам изменить оттенок в сторону зеленого или фиолетового. Иногда это необходимо, потому что многие смартфоны (да и камеры тоже) делают фотографии слегка зеленоватыми, что может быть связано с особенностями стекла в объективе или подбором баланса белого. Вы можете компенсировать это, но рекомендуются очень небольшие изменения (обычно +/- 5 или 10 от значений по умолчанию). Если вы по-прежнему видите на фотографии светлые области, которые, по вашему мнению, переэкспонированы, вы можете пересмотреть их. уменьшить ползунок выделения. С другой стороны, если вы видите, что некоторые места слишком темные и хотите извлечь из них больше деталей, то увеличить тени. В целом, уменьшение светлых участков и увеличение теней дает небольшой эффект HDR. Чуть ниже, в разделе «Присутствие», протестируйте работу ползунков. удаление текстуры, прозрачности и матовости. Они могут увеличивать или уменьшать резкость и контрастность изображения, а также выделять формы и края. Последние два ползунка яркость и насыщенность. Если вы ожидаете ярких, привлекательных цветов, сначала увеличьте второй. Даже на фотографии, сделанной зимой, можно получить приятные весенние краски. Как вы можете видеть на скриншоте ниже, эффекты уже намного лучше, чем в начале. Фотография перестала быть серой и скучной, а приобрела более приятные цвета. Но это еще не конец.
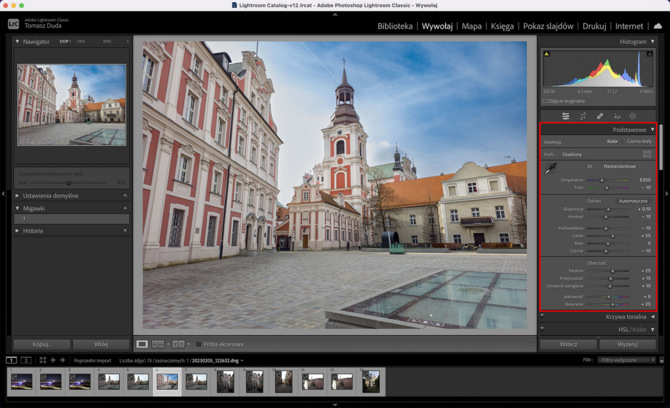
Тест смартфона OnePlus 11 5G — вполне удачный почти-флагман, но есть ли у него что-то, что победит конкурентов?
Теперь зайдите в раздел HSL/Цветоткройте вкладку «Насыщенность» и здесь вы сможете изменить яркость отдельных цветов. Например, если на здании есть красные элементы, которые вы хотите выделить, увеличьте насыщенность красного цвета, а если вы хотите, чтобы трава выглядела по-весеннему, увеличьте насыщенность зеленого цвета. Если на вашей фотографии изображено поле подсолнухов или рапса, вы можете выделить цвета: желтый, зеленый и синий. В этом разделе также есть возможность увеличить или уменьшить яркость цветов, но здесь я рекомендую вносить лишь незначительные изменения, чтобы эффект не был искусственным или даже хуже, чем в начале. Игра с цветами должна быть умеренной, чтобы фотография не превратилась в карикатуру на себя.
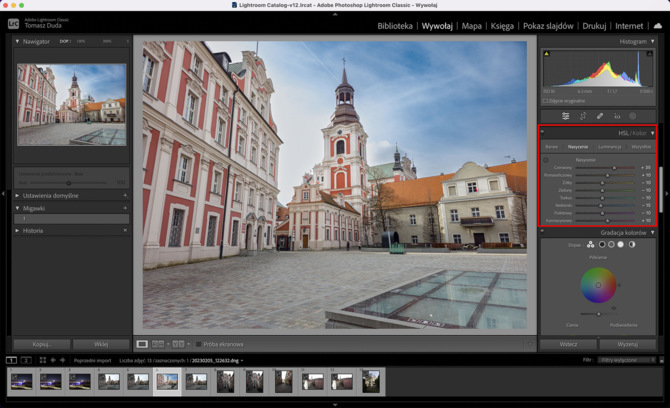
Также стоит сходить градация цвета. Он позволяет менять цвет светлых участков, полутонов и теней. Задав цвета на отдельных кругах, вы можете сделать часть фотографии теплее или холоднее. Однако я настоятельно рекомендую здесь проявлять большую сдержанность. Рекомендуются минимальные изменения и нежные цвета, потому что только тогда вы сможете добиться относительно естественного, приятного для глаз эффекта. Если вы не планируете использовать совершенно сумасшедший, художественный подход к цветам, я советую вам поэкспериментировать. К цветокоррекции в Adobe Lightroom стоит привыкнуть, ведь этот инструмент имеет огромный потенциал и часто используется профессиональными фотографами.
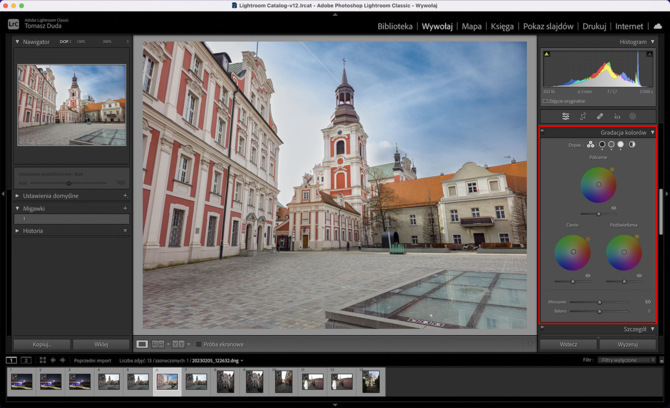
Затем перейдите в важный раздел под названием «Детали». Вот ты, наконец, имеешь влияние резкость и детализация твое фото. Вы также удалите нежелательный шум, если он виден. Таким образом, ползунок под названием «Количество» определяет мощность заточки. По умолчанию Adobe Lightroom Classic устанавливает значение 40. На мой взгляд, при обработке фотографий RAW со смартфона обычно можно оперировать значениями от 25 до 50. Чем выше значение, тем больше вероятность того, что шум или станут видны другие недостатки, но это также зависит от класса смартфона, а точнее от используемого в нем светочувствительного сенсора. В этом руководстве я использовал последнюю флагманскую модель Samsung Galaxy S23 Ultra, камера которой генерирует незначительный шум при низкой чувствительности ISO (т. е. в основном днем). Так что я мог бы установить резкость на 50 или даже больше. Ползунок под названием «Детализация» можно установить на максимум, поскольку это гарантирует максимальную детализацию фотографии. Снижение шума также важно. Здесь обратите внимание на два ползунка: яркость и цвет. Первый отвечает за монохроматический шум, а второй — за цветной шум. Их можно уменьшить отдельно. Чаще всего в яркий солнечный день значения можно уменьшить до диапазона 0-10. На ночных фотографиях или фотографиях, сделанных при слабом освещении, при высокой чувствительности ISO ее нужно будет увеличить, скажем, до 30-50. Все зависит от того, насколько вы ненавидите шум на своей фотографии. Небольшой шум меня не беспокоит.
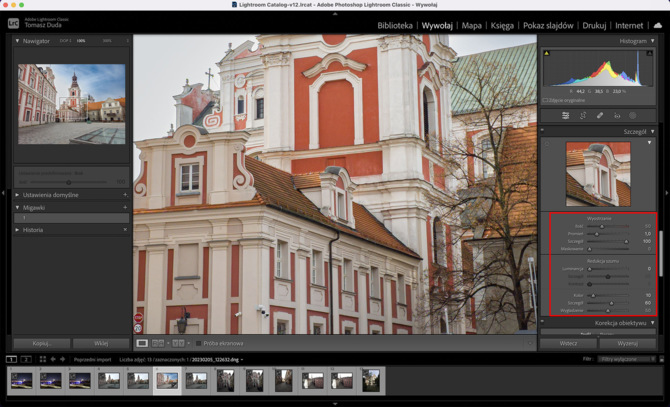
Следующее, что нужно включить, это коррекция линз. Однако здесь хотелось бы отметить, что автоматически распознаются лишь некоторые, как правило, самые известные и популярные модели смартфонов. В моем случае Lightroom определил, что фотография была сделана основной задней линзой смартфона Galaxy S23 Ultra, поэтому внес соответствующие исправления. При необходимости можно попробовать исправить искажения и виньетирование, вызванные объективом камеры, вручную. Это не обязательно, а лишь дополняет весь процесс редактирования фотографии и может улучшить ее общий вид.
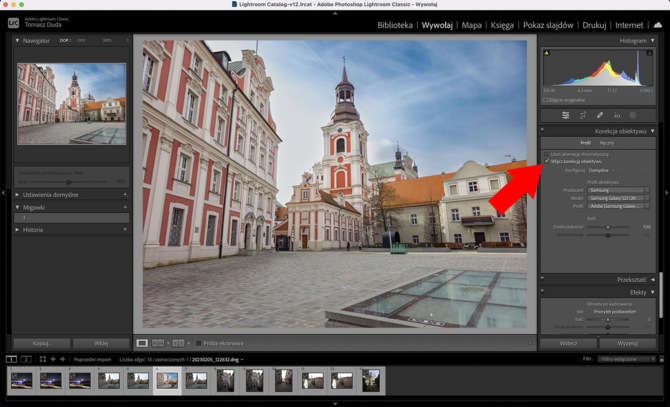
Наконец, вы можете вернуться к маскировке и добавить еще один слой. маски линейного градиента. Это особенно полезно в пейзажной фотографии, но не только. В этом случае вы выбираете цвет градиента (рекомендуются нежные, пастельные оттенки) и перетаскиваете мышкой по фотографии в том направлении, которое вам подходит. Например, более теплый цвет снизу или более холодный цвет неба. Это дополнительный эффект, который может сделать, например, закат на пляже, панораму гор, фотографию в лесу и т. д. Стоит поэкспериментировать с линейным градиентом, потому что иногда эффекты могут быть очень интересными.
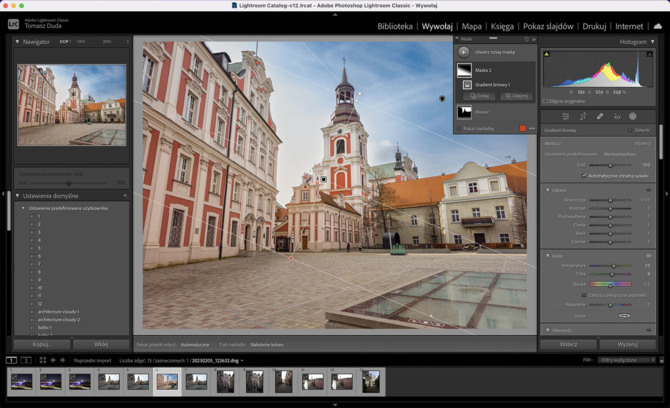
В конечном итоге фотография выглядит так, как вы видите ниже. Надо признать, что отличие от исходного изображения велико и сразу заметно. Конечно, это не эталонное фото. Каждый может выбирать цвета, оттенки, яркость и другие параметры по своему усмотрению. В этом огромное преимущество файлов RAW. Изображение можно проявлять в очень широком диапазоне, и у человека, делающего фотографии, есть гораздо большие возможности, чем в случае с файлами JPG. Однако помните, что фотографии в формате RAW занимают много места в памяти устройства, поэтому не рекомендуется использовать их каждый раз. В 95% случаев JPG будет достаточно, а более продвинутый формат RAW используйте в основном тогда, когда хотите запечатлеть уникальный пейзаж или момент.