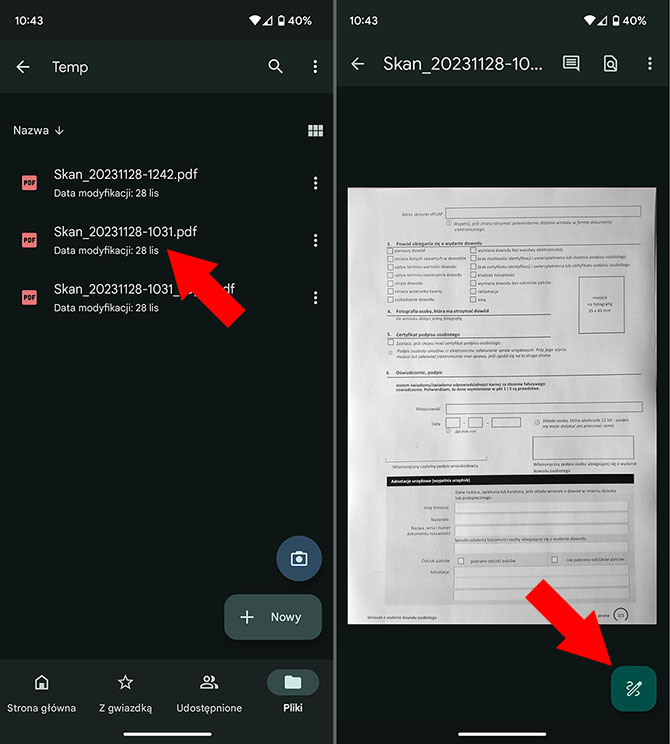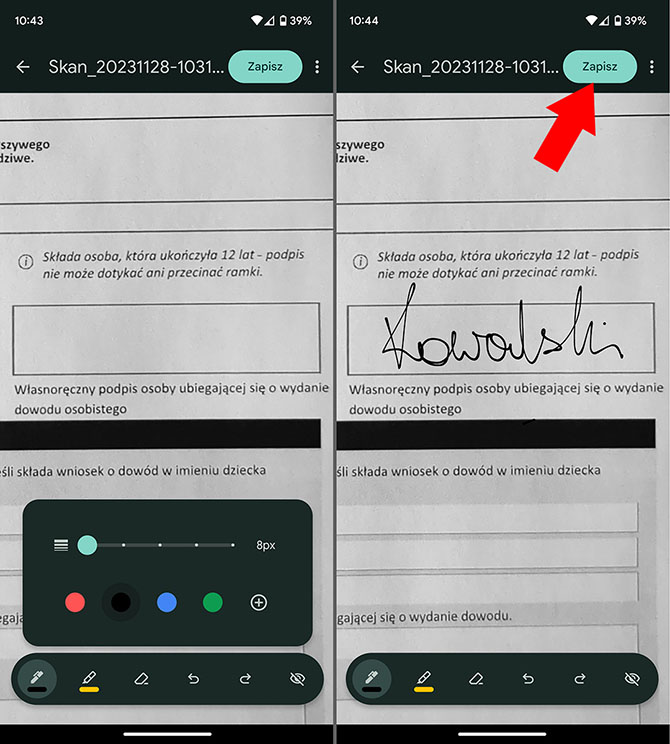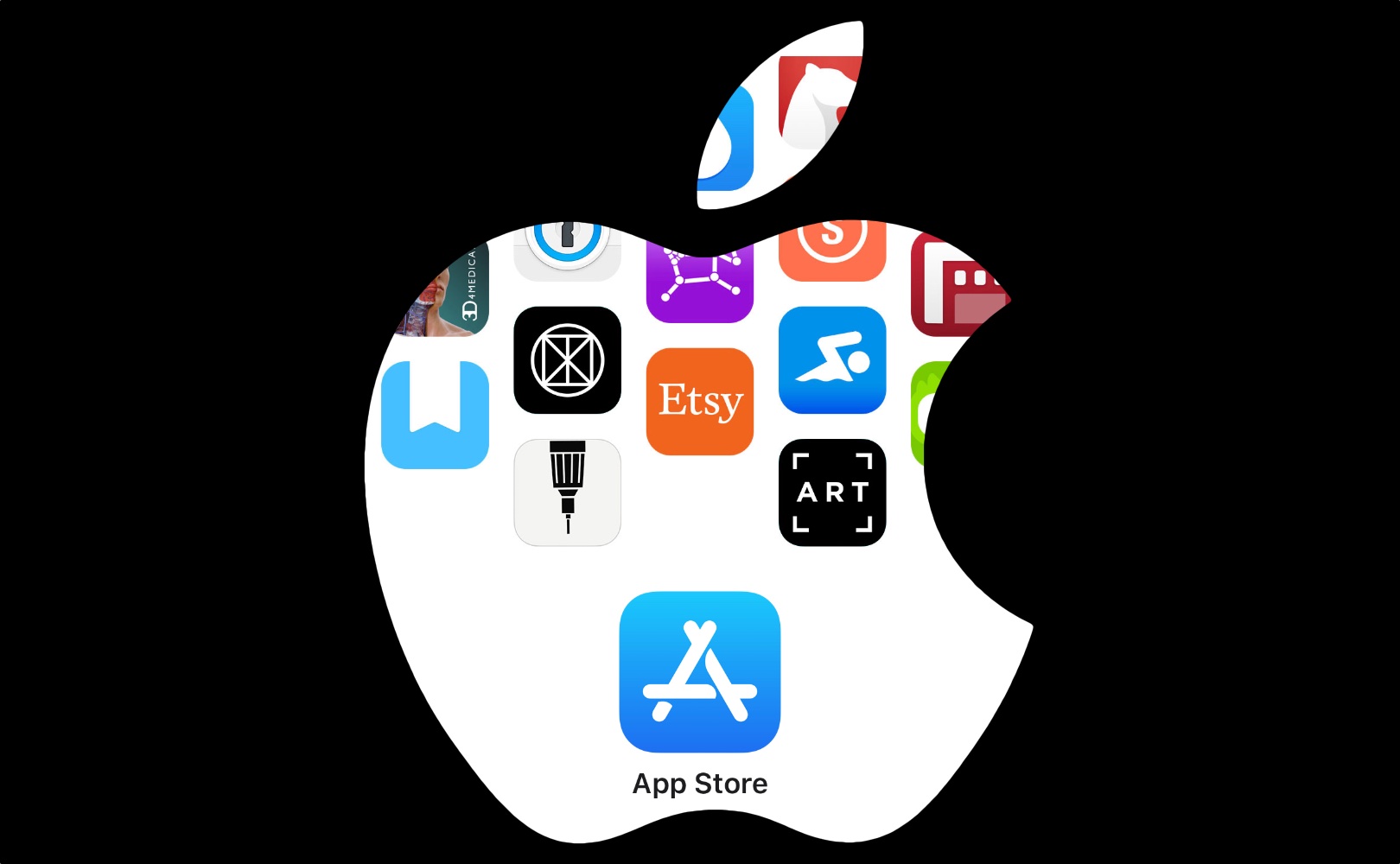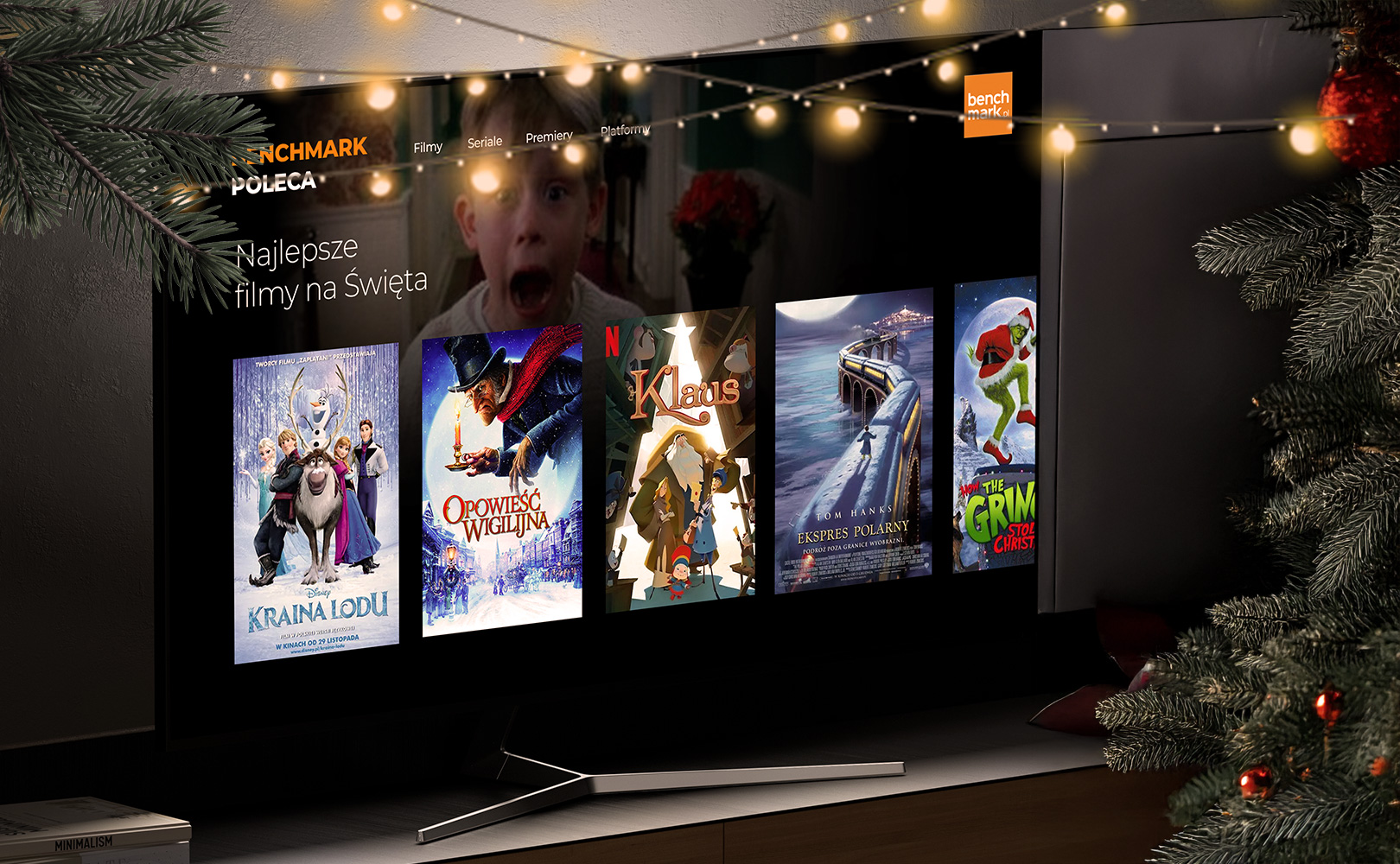Как подписать документ на телефонах iOS и Android. Пошаговое руководство
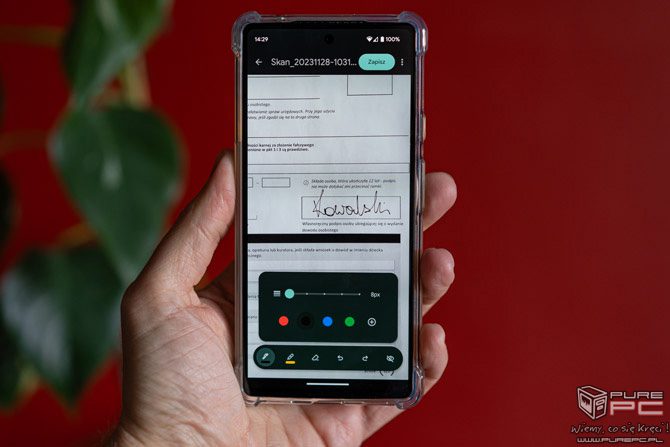
Мы живем во времена, когда многие дела можно решить с помощью карманного компьютера, который мы носим в кармане и называем его смартфоном. Посещение офиса, заказ еды, покупка оборудования, общение с друзьями, публикации в социальных сетях, прослушивание музыки, создание документов, получение электронных писем, фотографирование — все это и многое другое можно сделать, дотянувшись до небольшой сенсорной панели. С одной стороны, это отличная вещь, которая определенно облегчает жизнь во многих ситуациях, хотя мы настолько к этому привыкли, что даже не замечаем этого. С другой стороны, это проклятие, которое становится все более захватывающим и «безмозглым», и кроме того, с ним связано множество опасностей. Что ж, нельзя отрицать, что смартфон просто полезен.
Автор: Томаш Дуда
Некоторое время назад я кратко описал, как сканировать документы с помощью телефона бесплатно и без установки каких-либо дополнительных приложений. А раз уж мы умеем это делать, то также может пригодиться краткое руководство, как подписать такой документ от руки прямо на телефоне. Зачем нам это делать? Даже отправить его дальше, например, по электронной почте или прикрепить к набору других файлов без необходимости распечатывать, подписывать ручкой и снова сканировать. Конечно, это не всегда возможно, но иногда этого достаточно. Подписывать или заполнять PDF-документы легко и довольно быстро, как на iOS, так и на Android, хотя в первом случае в нашем распоряжении есть одно важное удобство. В обоих случаях при создании файлов не нужно устанавливать никаких дополнительных программ, хотя платные варианты также доступны и, конечно же, могут предлагать более разнообразные функции. Вот как подписать PDF-документ на телефоне.
Подписать PDF-документ на телефоне можно, очень просто и не требует установки каких-либо дополнительных программ. На iPhone это можно сделать с помощью Блокнота, а на Android стоит использовать Google Диск. См. пошаговое руководство.
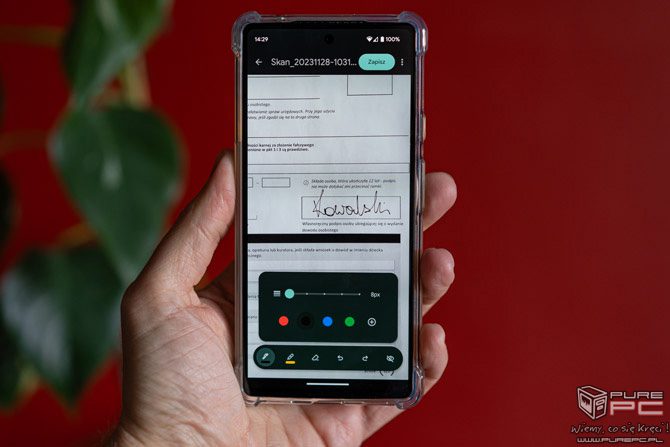
Как поделиться приложением с телефона на телефон, без интернета и вручную установив APK-файл? Гид
Как подписать PDF-документ на iPhone (iOS)?
В этом примере я буду использовать PDF-документ, сохраненный в iCloud, к которому я могу получить доступ через приложение «Файлы» на iPhone. Однако открыть его не составит труда даже с Google Диска, если кто-то воспользуется им на смартфоне Apple. Перейдите в папку, где находится PDF-файл, задержите палец на файлезатем коснитесь параметра в контекстном меню Делиться а затем выберите приложение Примечания (стандартно для iOS). Программа попросит вас указать, в какую заметку вы хотите добавить PDF, выберите: новая заметка. При необходимости вы также можете добавить дополнительный текст/комментарии. Наконец, нажмите кнопку Сохранять в правом верхнем углу дисплея.
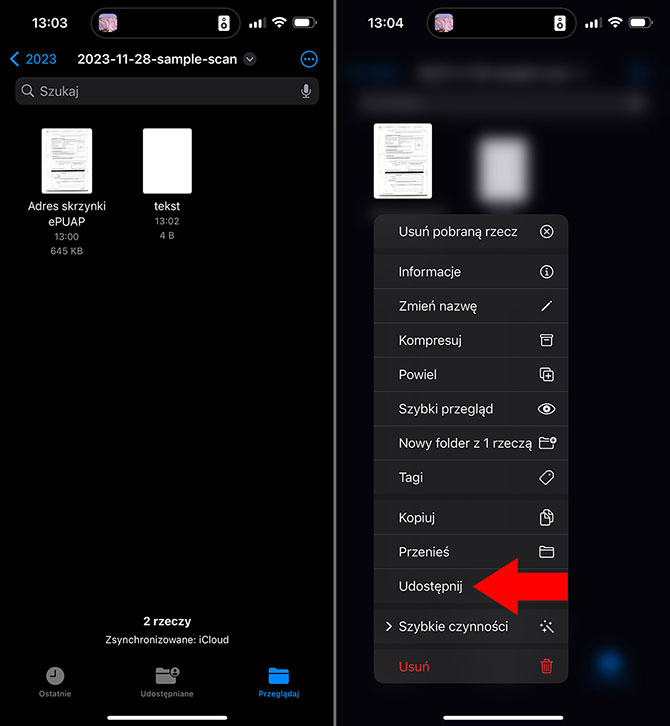
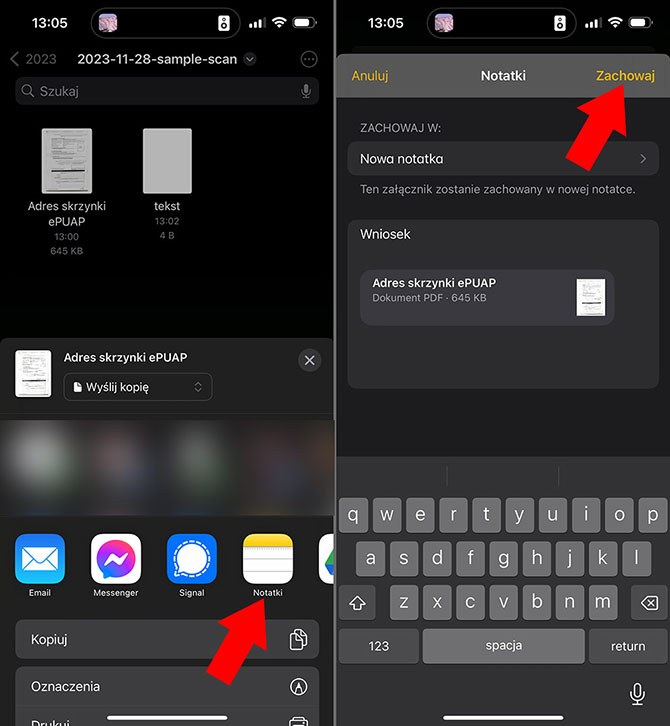
Теперь, когда вы добавили PDF-документ, найдите его в приложении «Заметки» и откройте.. Здесь я использовал первый найденный скан, сделанный на телефоне, но это может быть и любой другой PDF-файл, в том числе отправленный другим человеком, а не созданный мной. Теперь в правом верхнем углу экрана нажмите кнопку Делиться (квадрат со стрелкой вверх). Внизу появится список доступных опций, выберите Маркировка. Внизу дисплея появится панель с инструментами, в основном используемыми для письма. С правой стороны есть кнопка «+» это нужно трогать. Появится еще одно небольшое меню, где вы должны выбрать опцию. Добавить подпись.
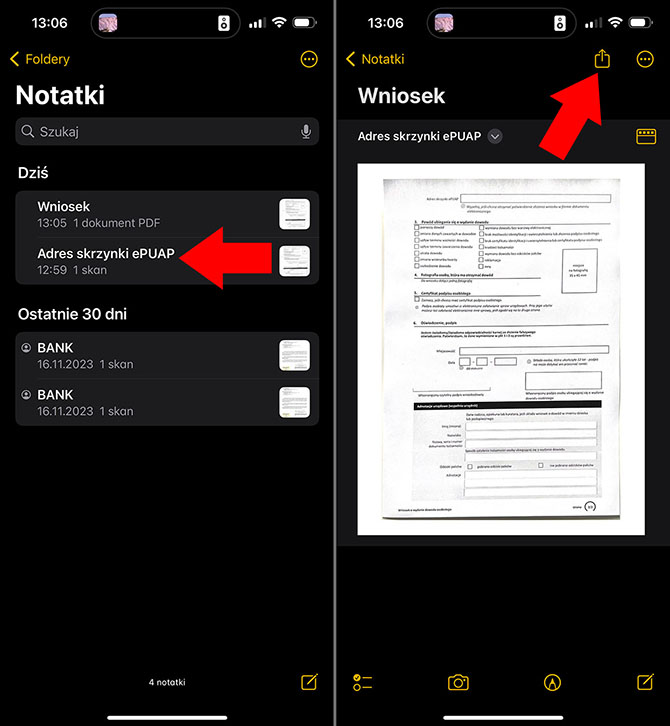
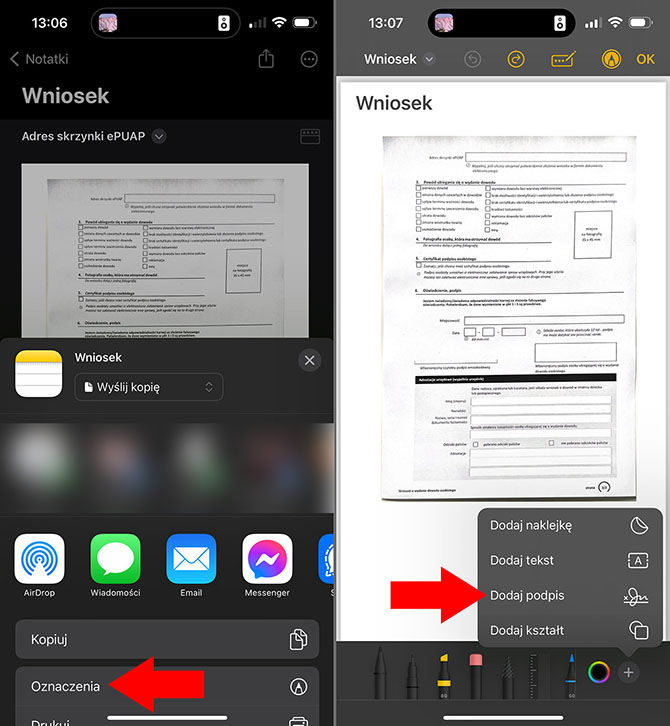
В этот момент на дисплее появится еще один экран, где вы сможете подписать. Это, конечно, можно сделать прямо пальцем, но если кому-то нужна большая точность, он может использовать подходящую ручку/стилус для сенсорных экранов. Очень важная информация заключается в том, что вам не нужно ограничиваться одним шаблоном подписи. Приложение iOS Notes позволяет создавать несколько подписей, которые вы можете выбирать в зависимости от ваших текущих потребностей. Другими словами, вы можете добавить так называемый инициал, или подписаться только своей фамилией, или подписаться полностью. Поэтому добавьте тот, который вам подходит, в документ, который вы сейчас редактируете, а затем нажмите ОК в правом верхнем углу дисплея. Подпись будет добавлена в PDF-документ в большом виде, но вы можете легко масштабировать ее, сохраняя при этом ее пропорции, чтобы они поместились в поле подписи.
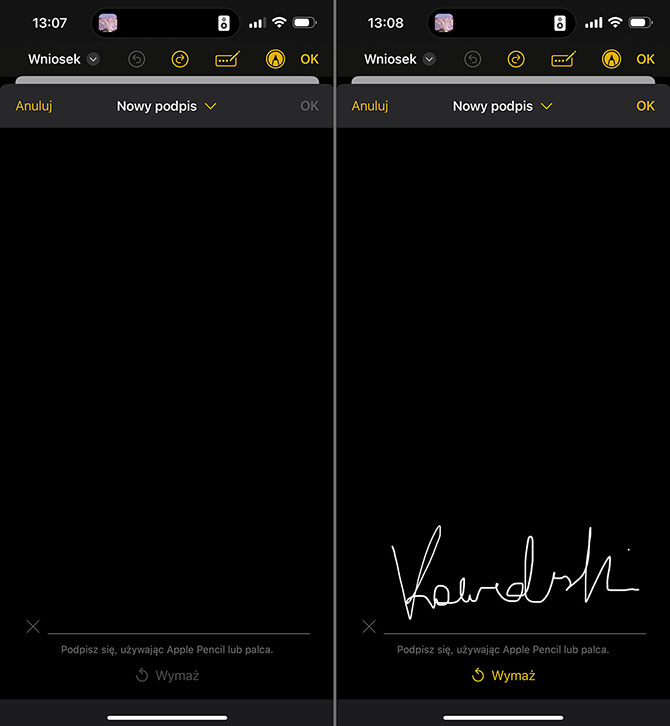

Полезной опцией является то, что с помощью маленькой трехточечной кнопки рядом с подписью вы можете быстро продублировать ее, если вам нужно расписаться в нескольких местах документа (кроме того, иногда компании требуют инициалы на каждой странице документа). Закончив добавление подписей, нажмите «ОК». в правом верхнем углу и выберите «Сохранить файл в…«. Выберите место, которое вам подходит. Это может быть iCloud, Google Drive, внутренняя память телефона и т. д. Затем воспользуйтесь кнопкой Сохранять. На этом создание подписанного документа фактически заканчивается.
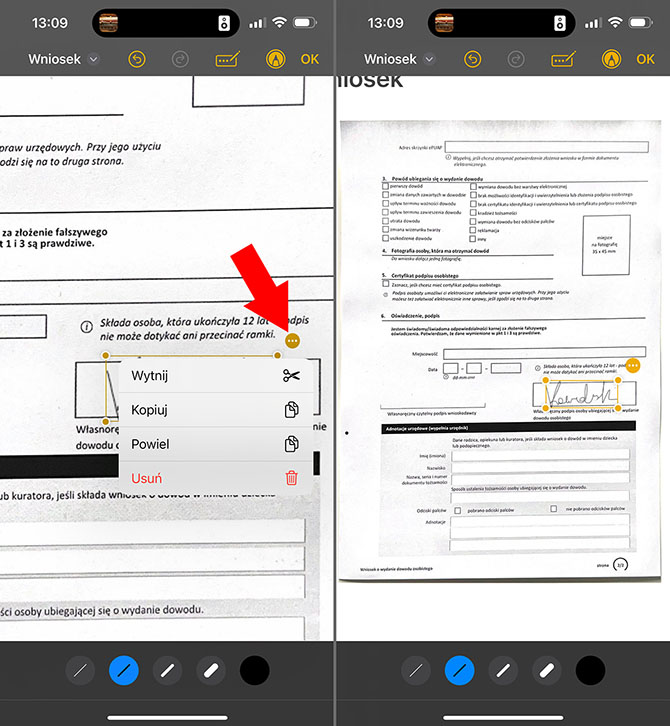
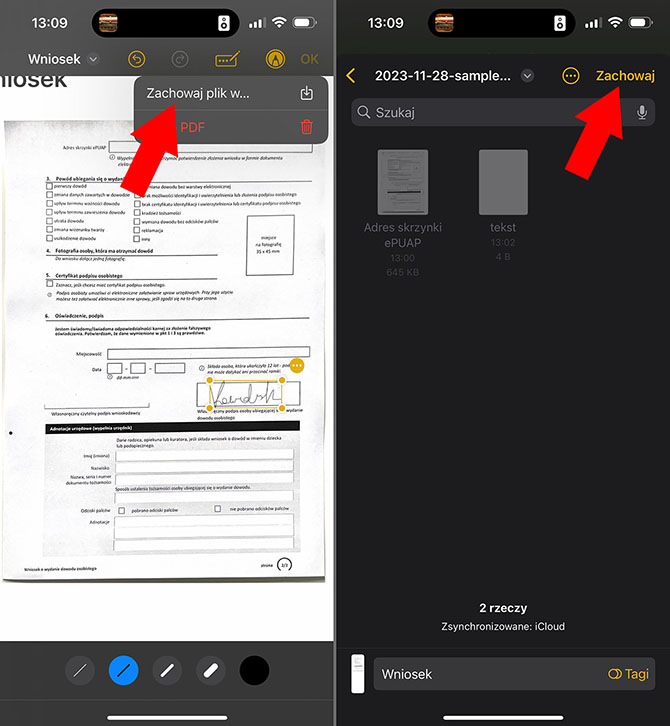
Если в следующий раз вы захотите подписать другой документ, вас будет ждать предыдущий шаблон подписи. Вам не нужно подписывать заново, поэтому важно подписать один раз и навсегда. Вы просто выбираете опцию «Добавить подпись» и прикасаетесь к видимой подписи. Альтернативно, если вам нужно выбрать больше подписей, воспользуйтесь опцией «Добавить или удалить подпись» и нажмите кнопку «+», чтобы отправить новую. В следующий раз, когда вы подпишете документ, будут доступны две подписи. Время хранения подписей практически не ограничено и (что немаловажно) они синхронизируются между устройствами Apple. Предыдущий узор я создал на iPhone 13 1,5 года назад, и теперь он отображается на iPhone 14 Pro Max.
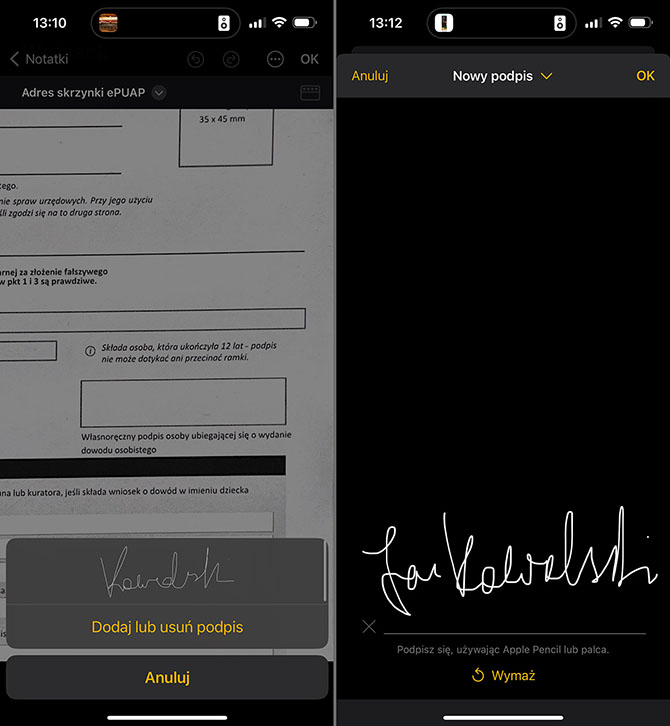
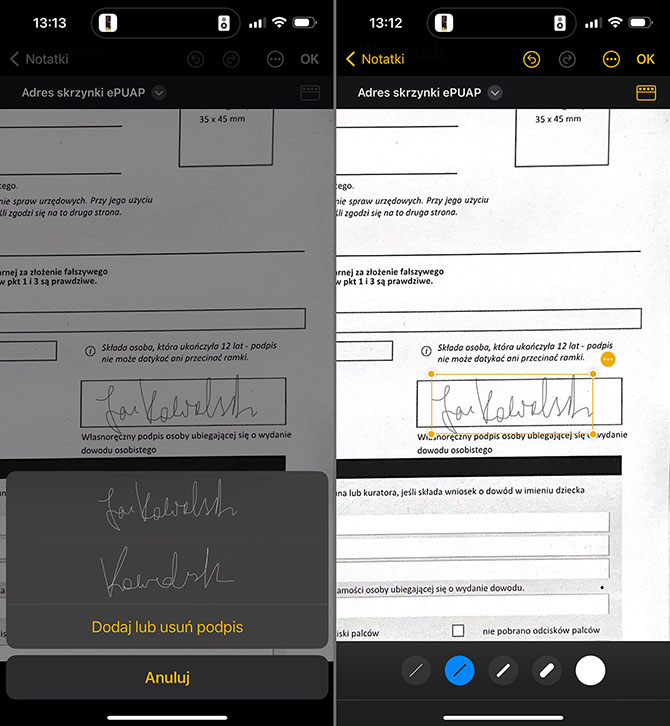
Как подписать PDF-документ на телефоне Android?
В Android вы можете без проблем подписать или заполнить PDF-документ. К сожалению, стандартный функционал меньше, чем в iOS. Прежде всего, невозможно создать множество шаблонов подписей, которые можно было бы использовать в различных документах: например, простой инициал, только фамилия или полное имя и фамилия. В результате эти шаблоны подписей не могут быть синхронизированы между устройствами. Однако сама подпись возможна с помощью бесплатного и часто предустановленного приложения Google Drive. Во-первых, открыть PDF-файл из массовой памяти телефона или с Диска. В правом нижнем углу дисплея появится кнопка записи — нажмите на нее. Внизу вы увидите панель с пишущими инструментами. Выберите ручку и подходящего цвета и делайте линию как можно тоньше (8 пикселей). Увеличьте документ так, чтобы поле, которое вы хотите заполнить, занимало почти всю ширину дисплея, а затем подпишите свое имя в нем (пальцем или подходящей ручкой для сенсорных дисплеев). Наконец, нажмите кнопку Сохранять в правом верхнем углу экрана. Вот и все. PDF-документ сохранен в подписанном виде. Если вам нужно больше функций при редактировании PDF-файлов на телефоне, вы можете использовать программу под названием Adobe Reader: Редактировать PDF-файлы. Просто используйте хотя бы пробную версию (ограничено по времени).