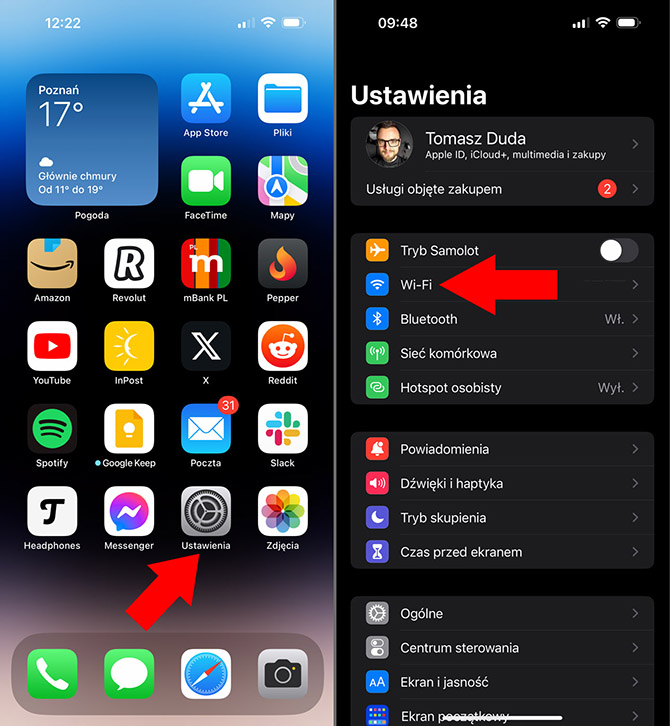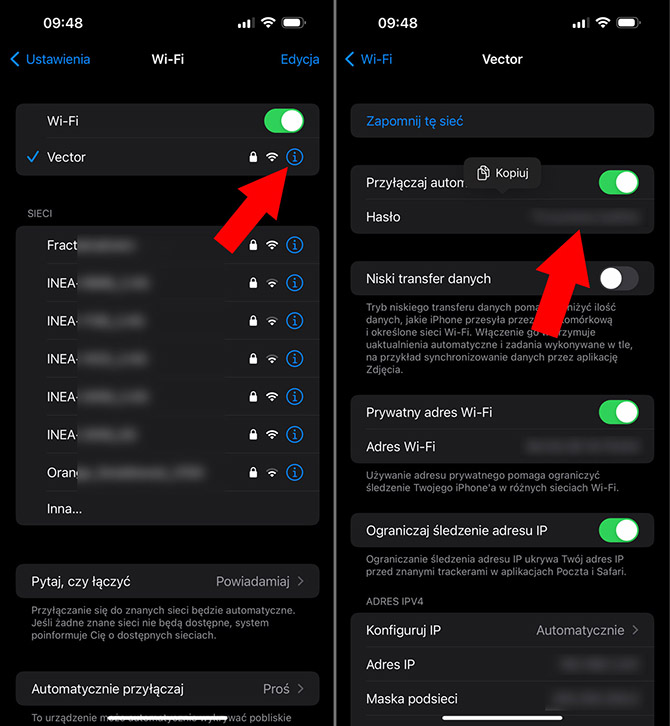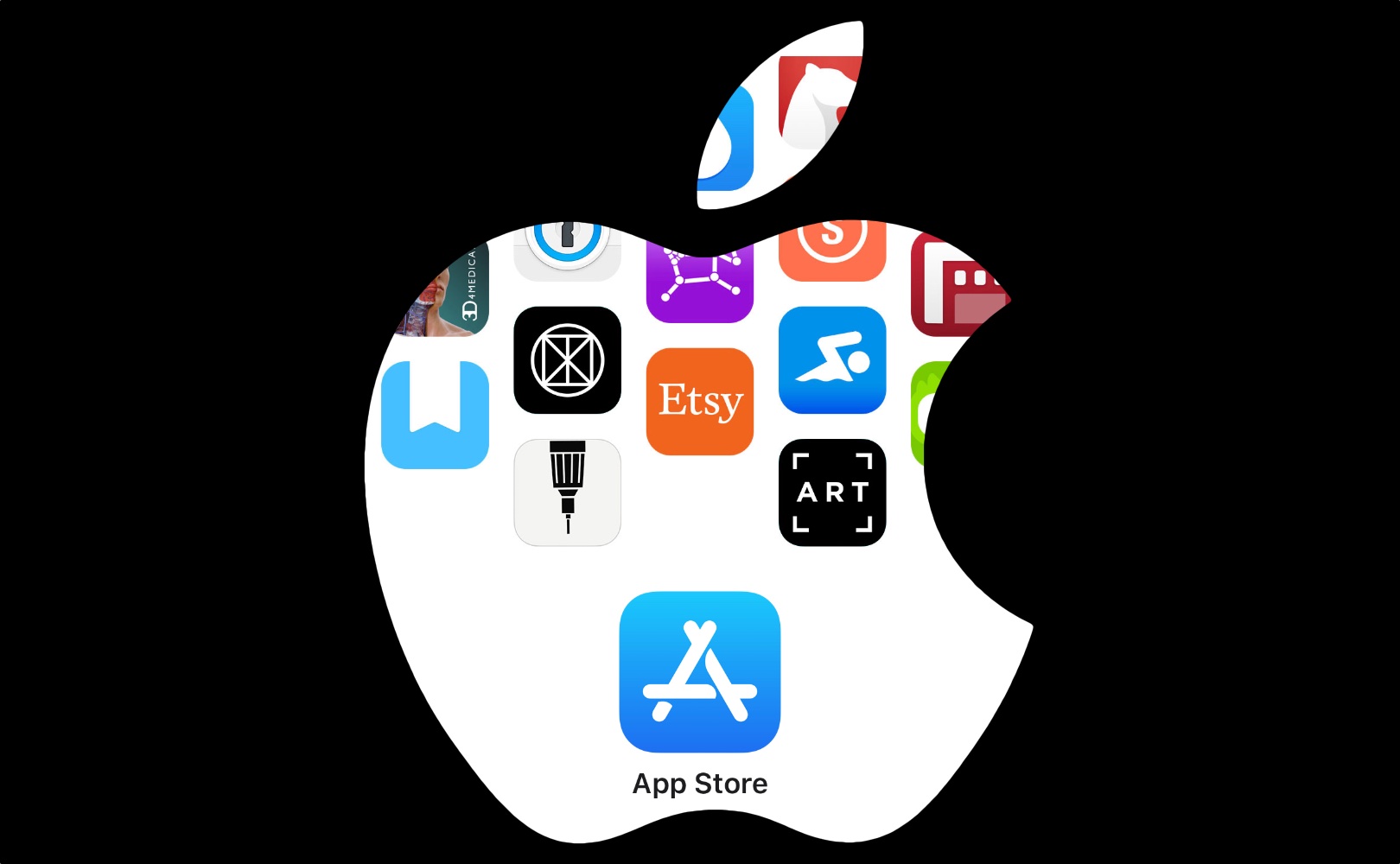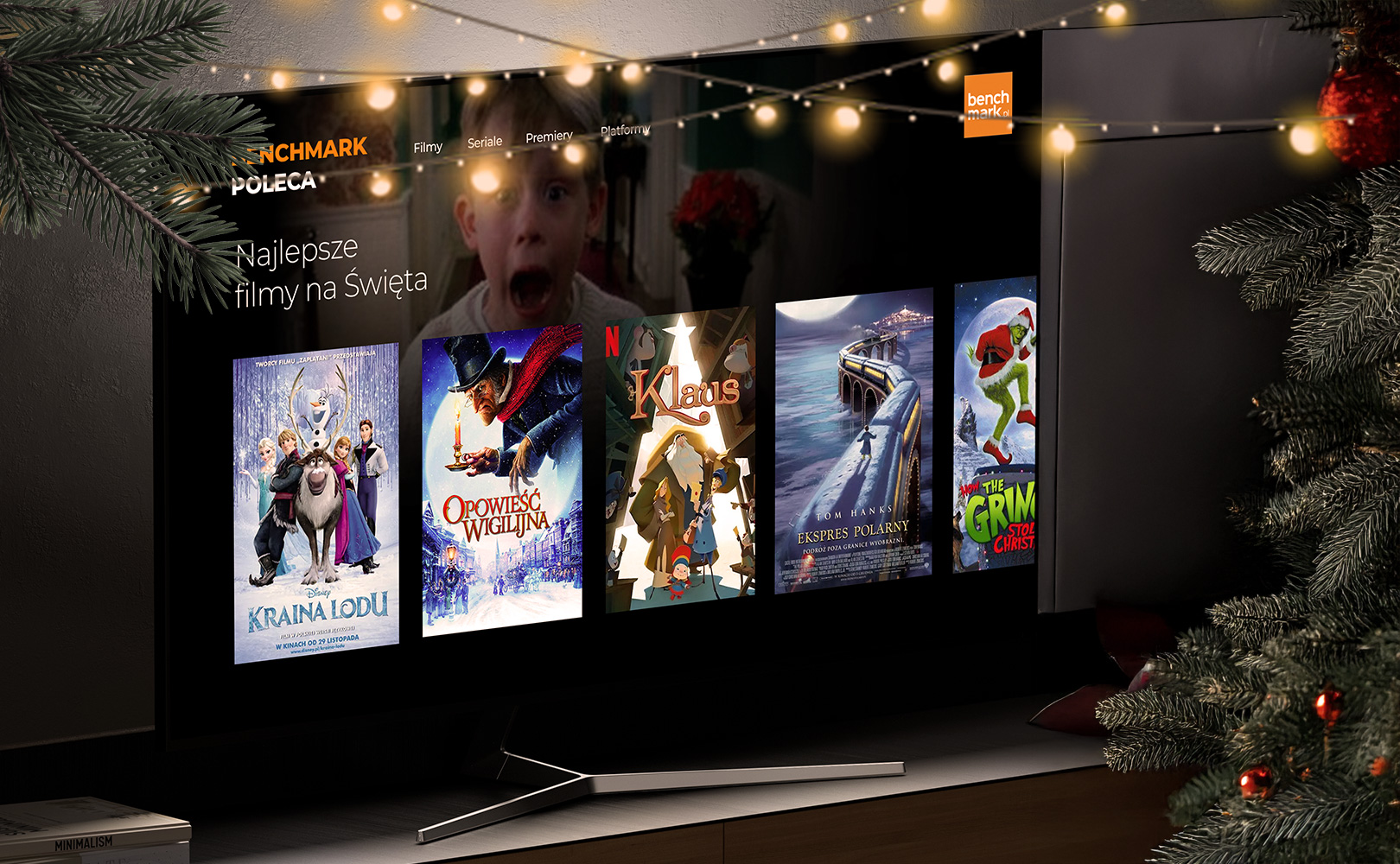Как проверить пароль Wi-Fi на Android и iPhone? Руководство для начинающих
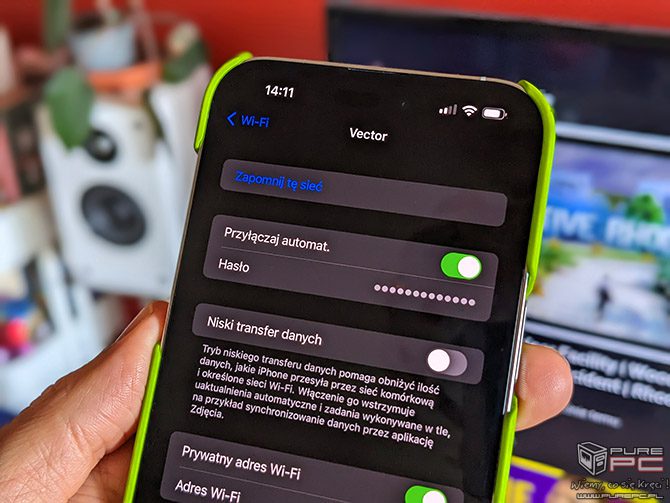
Регулярно время от времени менять пароли для всех ваших сетей Wi-Fi — это хорошая привычка, но давайте посмотрим правде в глаза. Мы все прекрасно знаем, что большинство людей просто не хотят. Причем это касается не только паролей Wi-Fi, а практически всех паролей, особенно онлайн-аккаунтов, которые очень уязвимы к утечкам данных и взлому. Подавляющее большинство людей просто устанавливают пароль один раз, а затем используют его годами, часто делясь им с друзьями и семьей. Как только смартфон или планшет запоминает пароль, он автоматически подключается к Wi-Fi, но с человеческой памятью этого не происходит. Если мы поменяем телефон через несколько лет или по каким-то причинам потребуется сбросить его настройки, возможно, потребуется повторный ввод пароля в системе. Но что делать, если мы забыли пароль? К счастью, это можно легко проверить как на смартфонах Android, так и на iOS.
Автор: Томаш Дуда
Среди постоянных читателей PurePC немало людей, обладающих глубокими или даже глубокими знаниями о мобильных устройствах. Я отношусь к вам с большим уважением, но как вы можете догадаться, это руководство адресовано не вам, а в основном новичкам, которые смогут найти его в будущем, выполнив поиск по соответствующему термину в Google. Часто бывает, что за годы использования одного телефона мы подключаемся к десятку, а то и нескольким десяткам сетей Wi-Fi. У большинства людей дома есть хотя бы один, а иногда даже несколько, тем более что некоторые роутеры могут активировать сети 6 ГГц, 5 ГГц и 2,4 ГГц отдельно. Кроме того, существуют дополнительные сети на работе, в школе и дома у близких, к которым мы часто навещаем. Ответьте себе на вопрос, сколько раз вы спрашивали друга, какой у него пароль от Wi-Fi, потому что предыдущий пароль у вас сохранен на телефоне, а теперь вы пытаетесь подключиться с ноутбука, планшета или более нового смартфона. К счастью, с этим можно легко справиться. Все необходимое можно найти в настройках Android и iOS.
Если ваш пароль Wi-Fi не менялся годами и ваш телефон подключается к нему автоматически, легко забыть, какой он был. К счастью, этот пароль очень легко найти на телефонах или планшетах с Android и iOS. Посмотрите, как это сделать, в этом руководстве.
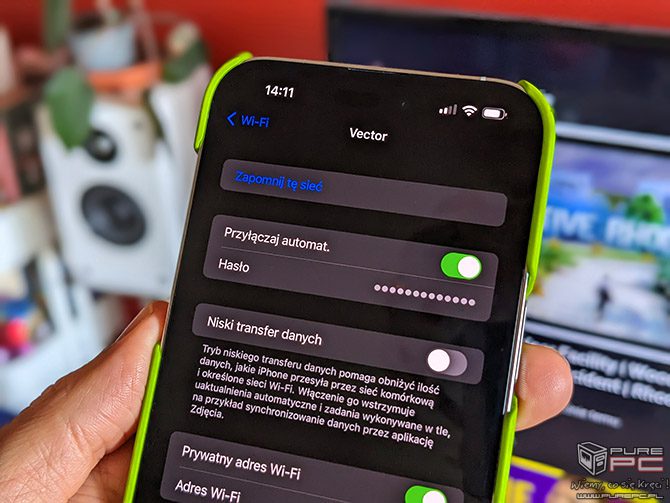
Как проверить забытый пароль Wi-Fi в Windows 11 и 10, macOS и Linux? Гид
Как узнать пароль Wi-Fi на телефоне Android?
Требуется всего несколько простых шагов. Итак, начнем с первой из этих систем. Однако я хотел бы отметить, что я выполняю процедуру на двух устройствах: смартфоне Google Pixel 6a с чистой системой Android 14, а также планшете Samsung Galaxy Tab S9 Ultra с Android 13 и One UI 5.1.x. интерфейс (он похож на смартфонах Samsung Galaxy). В устройствах других производителей процедура может немного отличаться, но обычно она аналогична. Чтобы проверить пароль сети Wi-Fi, к которой мы сейчас подключаемся, введите в Android Настройки системе, то в Сеть и Интернет (или аналогичное меню с сетями Wi-Fi), теперь в Интернет (или Wi-Fi на некоторых устройствах). На следующем этапе вам следует укажите название сети, к которой в данный момент подключен ваш телефон. Найти на дисплее кнопка, ведущая к QR-коду и коснитесь его. Для отображения пароля требуется аутентификация (например, прижатие пальца к считывающему устройству или ввод PIN-кода). Теперь вы можете увидеть QR-код, который можно быстро отсканировать с помощью камеры вашего телефона (или соответствующего приложения), чтобы мгновенно подключиться к определенной сети без ввода пароля. Но то же самое пароль Wi-Fi отображается под кодом.

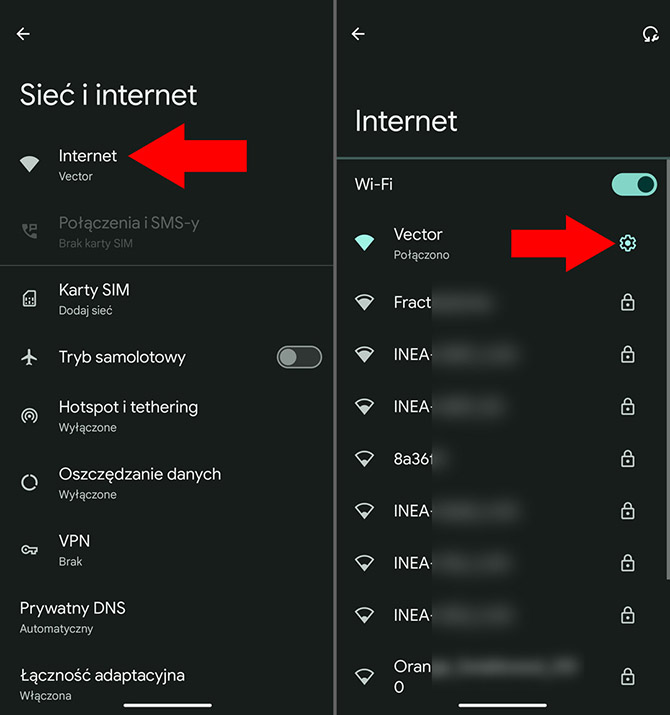
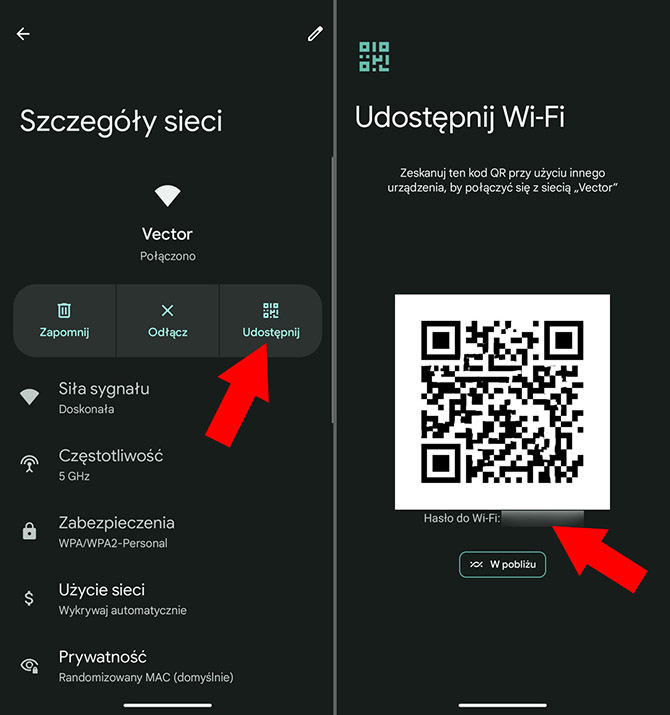
Где находится пароль Wi-Fi на вашем телефоне или планшете Samsung Galaxy?
Как я упоминал ранее, я проводил процедуру на планшете Galaxy Tab S9 Ultra, но компания Samsung использует интерфейс One UI и в своих новых смартфонах, поэтому все пункты меню имеют схожие названия и расположены в тех же местах. Весь пошаговый процесс будет выглядеть очень похоже. Итак, как узнать пароль Wi-Fi на Samsung Galaxy? Сначала разверните верхнее системное меню и тапните по значку Настройки. Затем войдите в меню Соединения и в нем коснитесь элемента Wi-Fi. Здесь вы увидите список доступных сетей, включая ту, к которой вы сейчас подключены. С правой стороны, рядом с данной сетью, отображается кнопка со значком шестеренки — прикоснись к нему. Еще один появится внизу кнопка под названием QR-код — используй это.
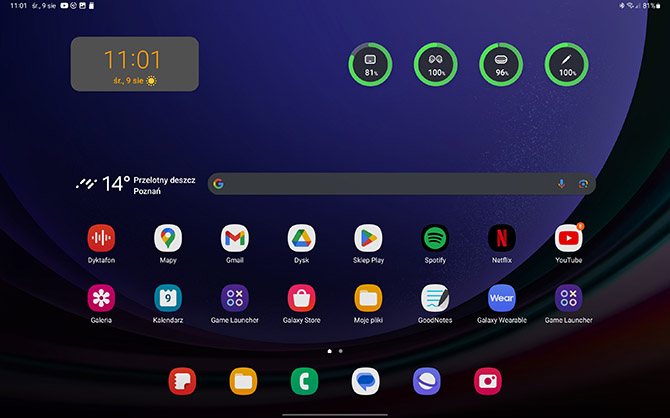
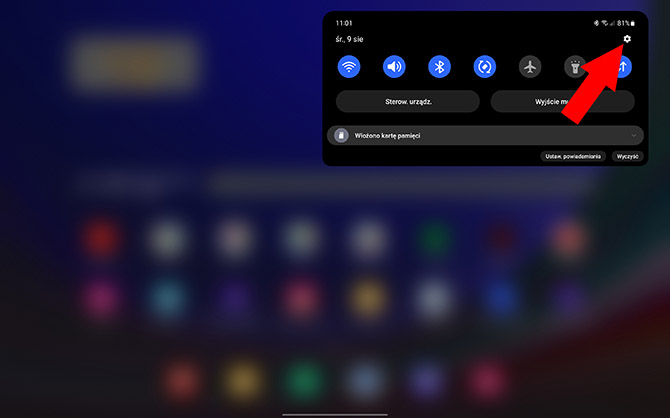
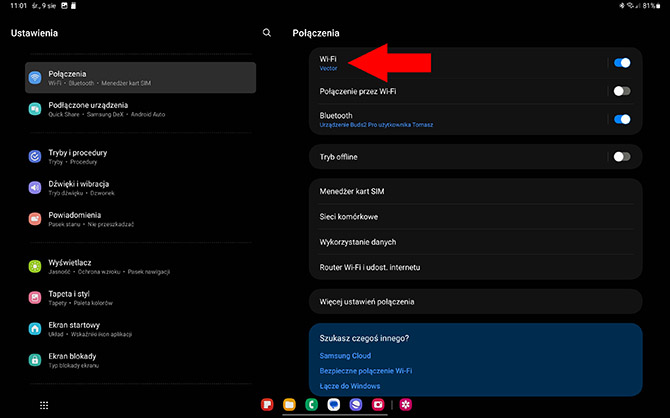
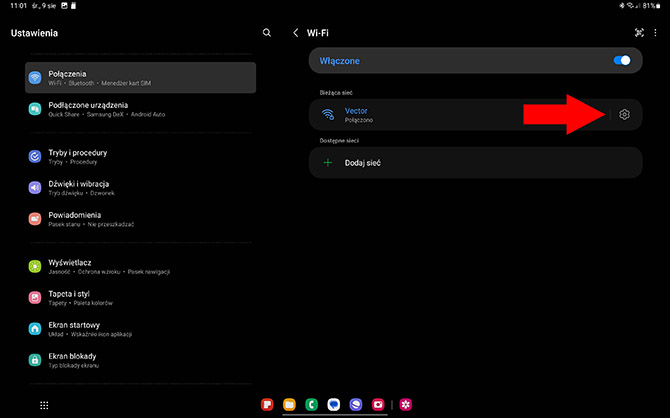
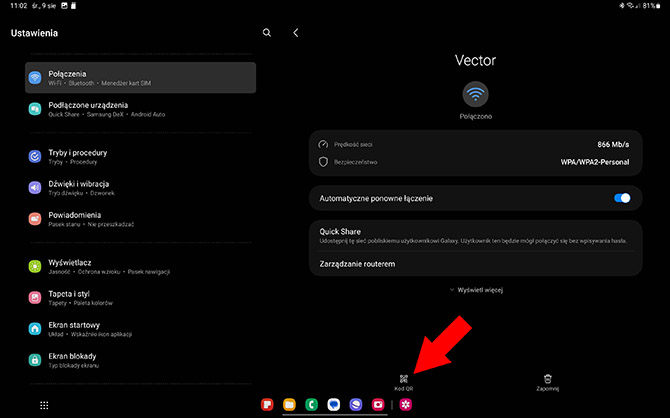
После аутентификации (например, сканирования отпечатка пальца или ввода PIN-кода) будет отображено упомянутое изображение с QR-кодомно сам пароль в текстовом виде виден не будет. Это означает две вещи. Прежде всего: если вы хотите сразу подключиться к заданной сети Wi-Fi без ввода пароля, вы можете с помощью камеры на другом мобильном устройстве (смартфоне или планшете) отсканировать этот QR-код и нажать появившуюся кнопку. Во-вторых: если вы не хотите подключаться, а хотите только проверить и запомнить или записать пароль, то используйте дополнительное приложение QR-сканирования. В Google Play Store много таких программ, и большинство из них бесплатны, по крайней мере, с базовыми функциями. Такое приложение обычно нужно сканировать вторым телефоном или планшетом, но есть и решения, позволяющие сканировать QR по графике, сохраненной в памяти устройства. После установки приложения и его открытия отсканируйте код, отображаемый на вашем устройстве Samsung. Это должно привести к отображению Пароли Wi-Fi в текстовом виде. Вы можете скопировать их и сохранить в безопасном менеджере паролей, в зашифрованном текстовом файле или просто запомнить.
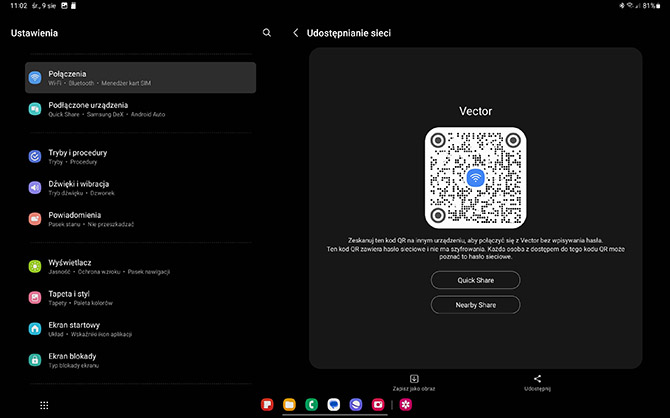
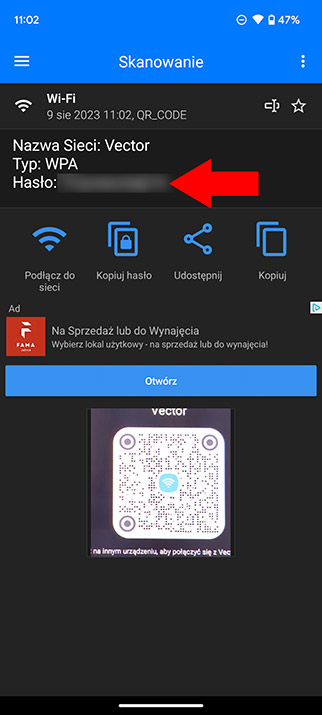
Как проверить пароль Wi-Fi на iPhone (iOS)?
На мобильном устройстве Apple iOS перейдите по ссылке Настройкиа затем w Wi-Fi. Отобразится список сетей, как обнаруженных поблизости от телефона, так и тех, к которым вы ранее подключались. Здесь стоит отметить, что вы можете отображать пароль не только для подключенной в данный момент сети Wi-Fi, но и для тех, которые сохранены, но неактивны в данный момент. Это быстрый способ запомнить или записать пароли для нескольких сетей за короткое время. Но продолжим процедуру. Справа от названия данной сети отображается синяя буква «я» в круге — прикоснись к ней. Появится новый экран с информацией о данном Wi-Fi, и среди них можно увидеть: поле под названием Пароль. После прикосновения к нему телефон выполнит аутентификацию (например, распознавание лица, сканирование отпечатков пальцев) и отобразит пароль в текстовом виде.