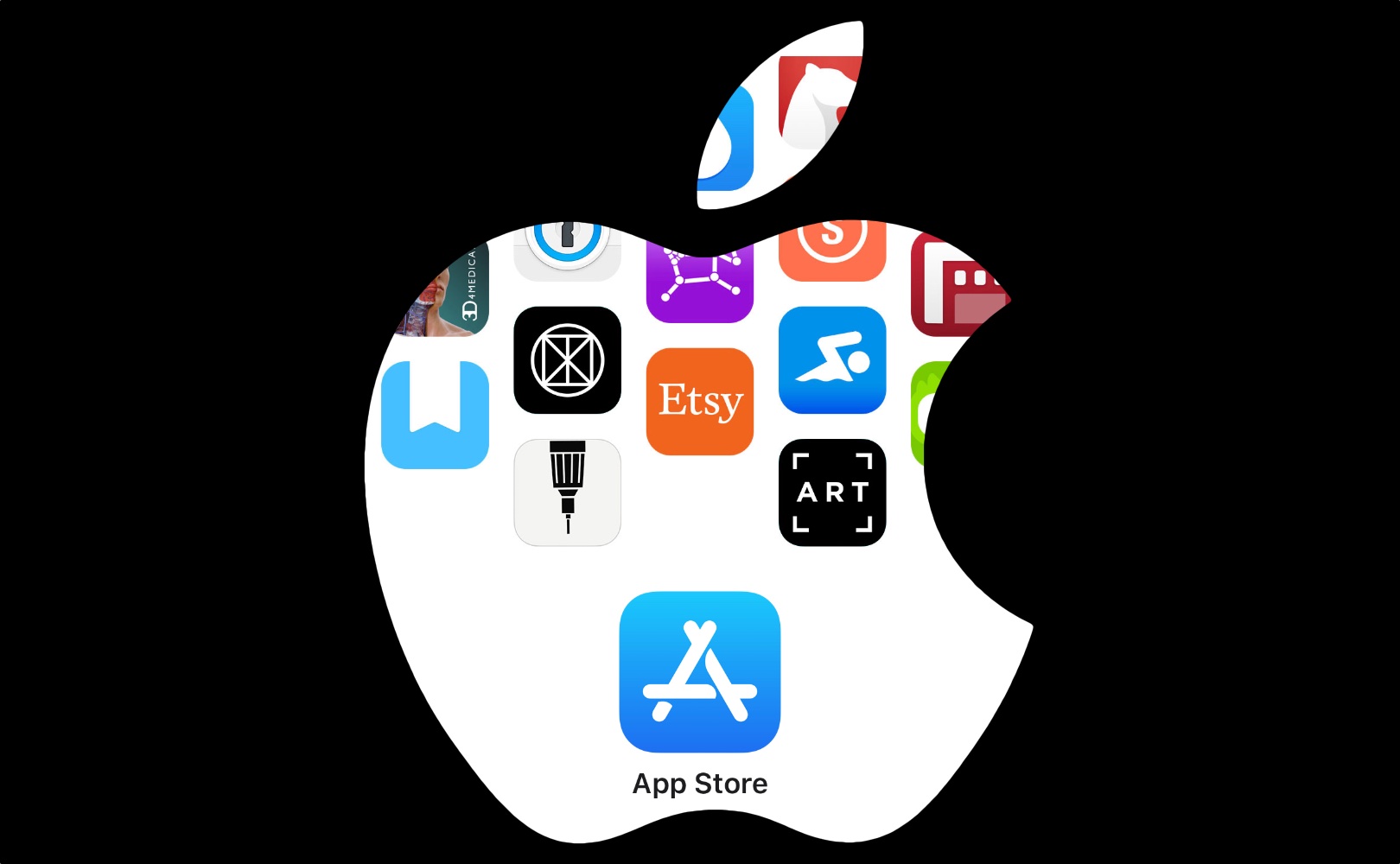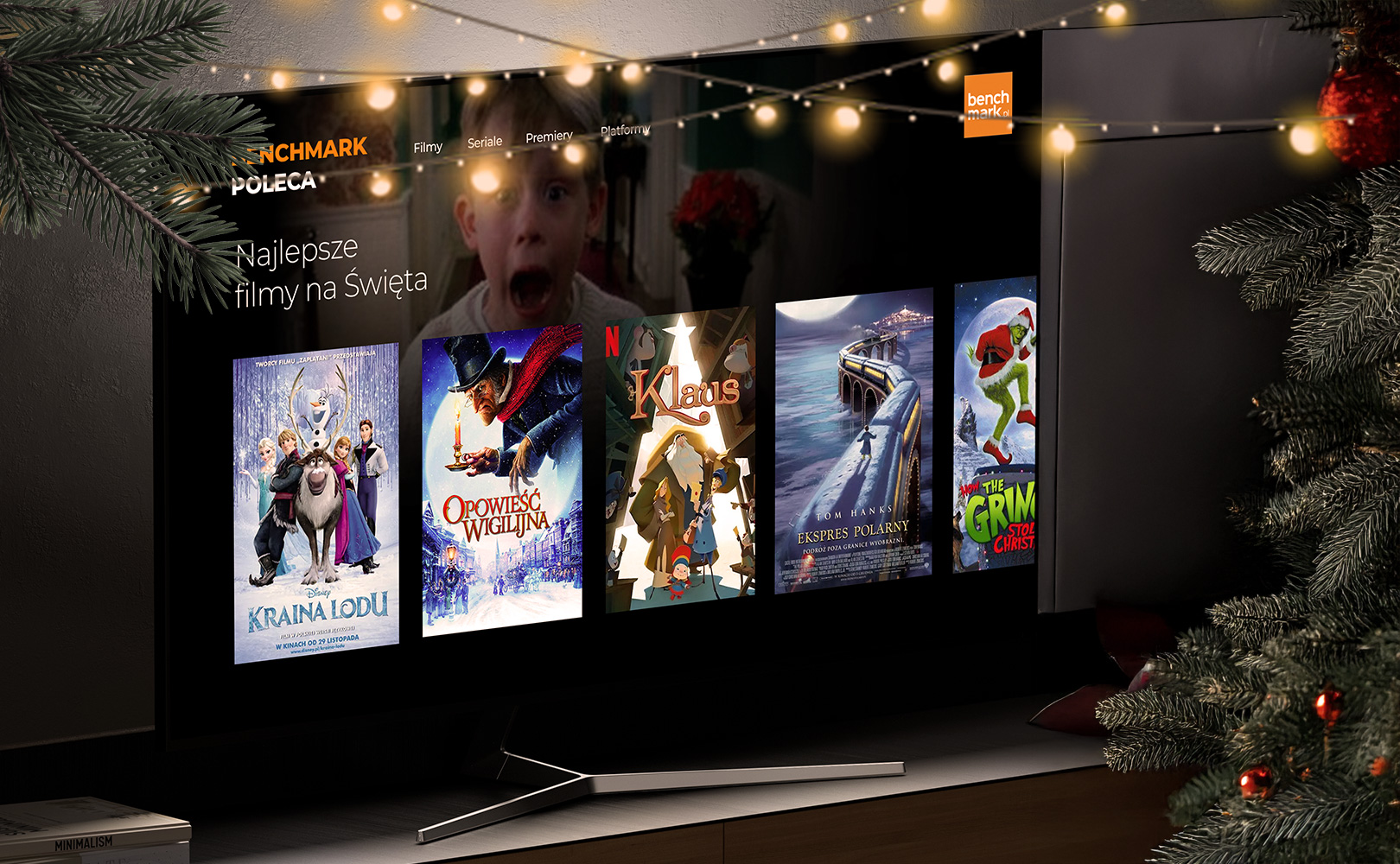Как раскрасить старые черно-белые фотографии в Adobe Photoshop? Это быстро, очень просто и бесплатно!

У многих из нас в домашних коллекциях есть старые черно-белые фотографии бабушек и дедушек, родителей или даже самих себя. Знаете ли вы, что можно сделать кому-то отличный, уникальный подарок, раскрасив такую фотографию и, например, распечатав ее в большем формате? Это чрезвычайно просто, и достаточно всего нескольких щелчков мышью, чтобы добиться весьма удовлетворительного эффекта. Вам не нужны продвинутые навыки или много времени. В Интернете доступно множество онлайн-инструментов, которые могут сделать это за вас, и я, возможно, рассмотрю некоторые из них в будущем. Однако на этот раз я остановлюсь на автоматической раскраске черно-белых фотографий в известной и уважаемой программе Adobe Photoshop.
Автор: Томаш Дуда
Прежде всего, хотелось бы отметить, что это руководство предназначено для новичков. Причина проста: я хочу относительно кратко представить данную функцию и не пугать людей, которые хотят время от времени раскрашивать несколько фотографий. Есть еще более простые онлайн-инструменты для изменения черно-белых фотографий на цветные, но не всегда понятно, кому мы отправляем свои личные данные, ведь надо помнить, что такие фотографии обрабатываются в облаке. Если вы все-таки отправляете собственные фотографии на обработку онлайн, хотя бы убедитесь, что компания, которая их обрабатывает, заслуживает доверия. Вот почему я решил использовать всем известный Photoshop, созданный уважаемой и достаточно проверенной компанией, имеющей хорошую репутацию даже среди профессиональных пользователей.
Старые черно-белые фотографии имеют свою атмосферу, но иногда стоит их раскрасить, чтобы дать им вторую жизнь. Для этой цели вы можете использовать, среди прочего: из Adobe Photoshop, и весь процесс очень прост. Всего несколько кликов.

Премьера Xiaomi 13 и Xiaomi 13 Pro — флагманских смартфонов с богатыми характеристиками и камерами, подписанными брендом Leica
Фотографии, увековеченные на пленке и бумаге, обладают своей неповторимой атмосферой, которая во времена повсеместной массовой цифровой мобильной фотографии, снятой на простые камеры смартфонов, определенно выделяется. Хотя зарождение цветной фотографии относится к концу 19 века, черно-белые фотографии все еще были нормой во второй половине 20 века. Поэтому таких фотографий много у людей старшего или среднего возраста. Интересно, что аналоговая фотография, в том числе черно-белая, снова возвращается в моду, и все больше молодых людей начинают замечать ее потенциал и уникальный характер изображения, записанного непосредственно на светочувствительную пленку. Людей также привлекает сам процесс съемки таких фотографий. Тот факт, что у них есть ограниченное количество кадров для записи (обычно 36), что делает каждый из них ценным, и, кроме того, им приходится учитывать, какие параметры выбрать, чтобы эта ценная фотография не была слишком темной или слишком светлой, размытый и т. д.
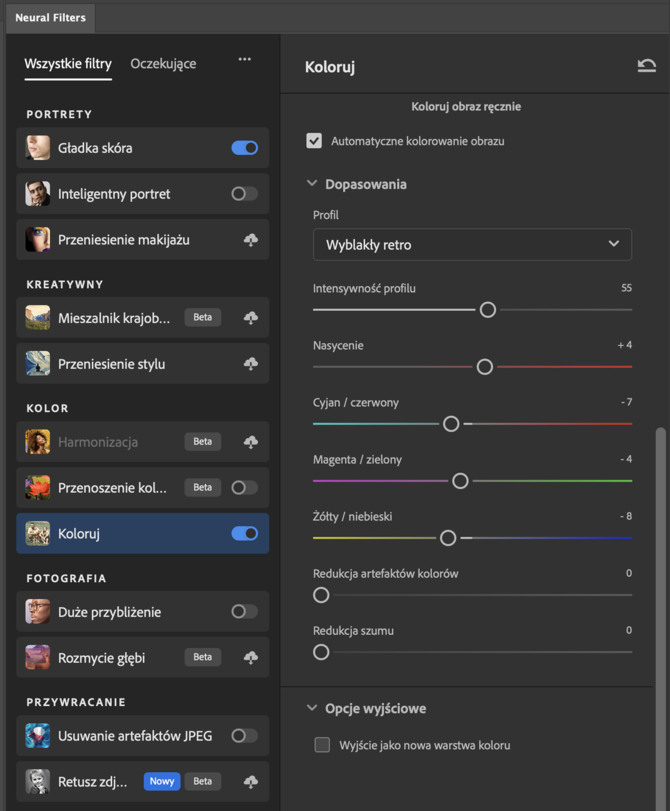
Google Pixel 7a станет достойным преемником Pixel 6a. Мы можем ожидать, среди прочего: более плавный экран и лучшая камера
В черно-белой фотографии есть определенная магия, но если человек смотрит на такое фото много лет, то может к нему привыкнуть и даже немного надоесть. Поэтому, на мой взгляд, очень интересная идея подарка – раскрасить такую фотографию (разумеется, не оригинал, а цифровую копию). Это может вызвать у человека новые эмоции и вернуть воспоминания. В этом кратком руководстве я покажу вам, как быстро и легко раскрасить старые фотографии в Adobe Photoshop. Вы можете легко использовать даже 7-дневную бесплатную пробную версию, поскольку процесс раскрашивания настолько быстрый, что вы можете вдохнуть новую жизнь в сотни или даже тысячи фотографий в течение недели. Посмотрите, как это сделать. Сначала сделайте цифровую копию черно-белой фотографии. Лучше всего, если это будет скан с высоким разрешением, но если у вас нет доступа к сканеру, в крайнем случае, можно сфотографировать фотографию смартфоном или цифровым фотоаппаратом. Однако убедитесь, что фотография плоская, без складок и неровностей, равномерно освещена ярким белым светом и что камера правильно сфокусировалась. Сделав цифровую копию, откройте ее в Adobe Photoshop. Затем выберите меню в программе Фильтр и функционировать в нем Нейронные фильтры.
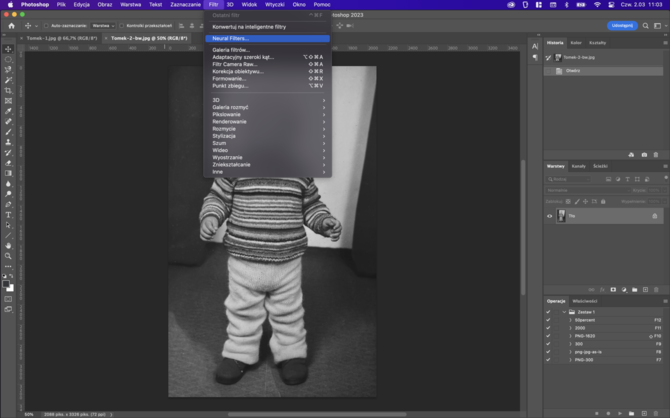
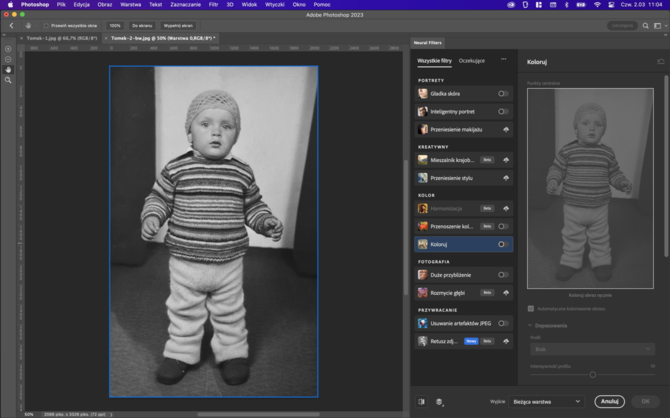
Нейронные фильтры — это функция, использующая алгоритмы искусственного интеллекта. Он учится на огромной базе данных фотографий и поэтому способен распознавать лица, цвет одежды, интерьеры домов или пейзажи способом, близким к естественному. Кроме того, доступно еще несколько функций, но в данном случае остановимся только на теме руководства, т.е. раскраска. Для этого просто активируйте функцию Цвет справа, в разделе Все фильтры. Достаточно всего одного щелчка мыши, и за короткое время искусственный интеллект проанализирует черно-белое изображение и автоматически применит цвета. Сделает он это так, чтобы подобрать наиболее реалистичный оттенок кожи, а также по своей базе данных сможет достоверно раскрасить ковры, паркетные полы, шторы, стены, мебель и, прежде всего, одежду. Даже после этого одного щелчка эффект может быть вполне удовлетворительным.
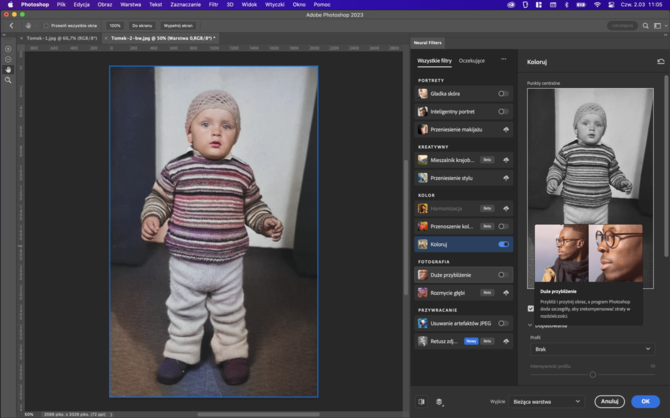
Однако я хочу подчеркнуть очень важную вещь, о которой стоит постоянно помнить. Исходное фото выполнено в оттенках серого, поэтому алгоритмам ИИ приходится угадывать, какие цвета поместить в нужные места. Цвет кожи — наименьшая из проблем, но откуда машина узнает, какого цвета были полосы на свитере или шапке? Ответ прост: он не может знать, а максимум может оценить на основе других проанализированных фотографий, какие цвета будут относительно реалистичны в данной ситуации. Цвета, вероятно, будут реалистичными, но это не обязательно означает, что они будут соответствовать реальным. Конечно, следует ожидать, что ИИ допустит некоторые ошибки, хотя они обычно незначительны и их сравнительно легко исправить с помощью других инструментов Adobe Photoshop. Это видно на приложенном примере, где фрагмент ковра у ног не коричневый, а синий. Этот эффект я убрал позже при ретуши фотографии. В разделе «Раскрасить» вы также можете выбрать другие профили раскраски фотографий, которые лучше соответствуют атмосфере данной фотографии.
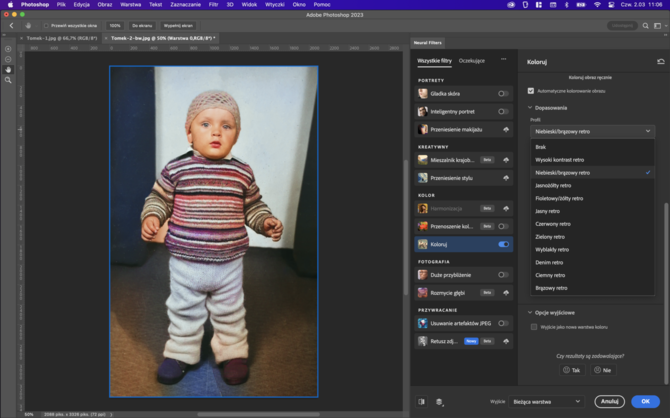
Помимо упомянутых профилей, существует также раздел под названием Матчигде вы можете вручную изменить цветовые тона, чтобы сделать их более похожими на те, которые вы помните (или помнит субъект). Существует также возможность изменить интенсивность данного цветового профиля. На практике более низкая интенсивность обычно означает более мягкие, приглушенные и естественные цвета, тогда как более высокая интенсивность дает резкие и яркие цвета. Также можно использовать уменьшение цветовых артефактов и шумоподавление (небольшое сглаживание поверхности). Добавлю, что после утверждения финальной раскраски в качестве дополнительного слоя появляется новая фотография. Если вы хотите использовать другую раскраску, вам не нужно отменять изменения, вы можете просто выбрать первый слой (черно-белый) и снова запустить нейронные фильтры с другими настройками. Это определенно ускоряет создание разных версий одной фотографии.
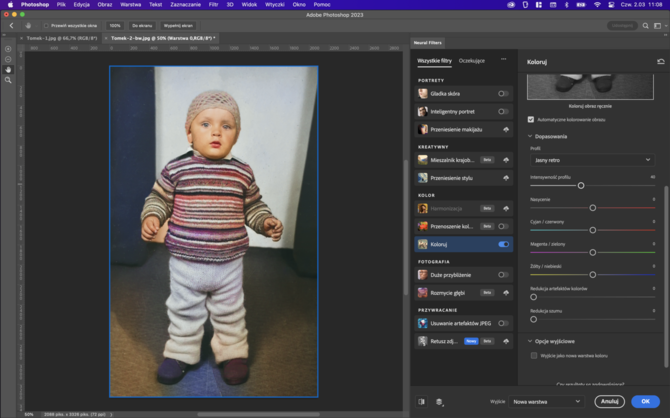
Наконец, давайте сравним эффекты. Слева вы видите исходное черно-белое фото, а справа фото, раскрашенное искусственным интеллектом. Нейронные фильтры В Adobe Фотошоп. Разница очень большая и хотя я не уверен, например, что цвета полос на свитере такие, какими они были на самом деле (вероятно, нет), фотография все равно выглядит намного лучше. Можно сказать, что она обрела вторую жизнь и точно пригодна для размещения в семейном альбоме или для распечатки в большем формате и подарка близкому человеку. Вы когда-нибудь использовали функцию автоматической раскраски фотографий в Photoshop? Дайте мне знать, какие у вас впечатления и соответствует ли оно вашим ожиданиям в комментариях.