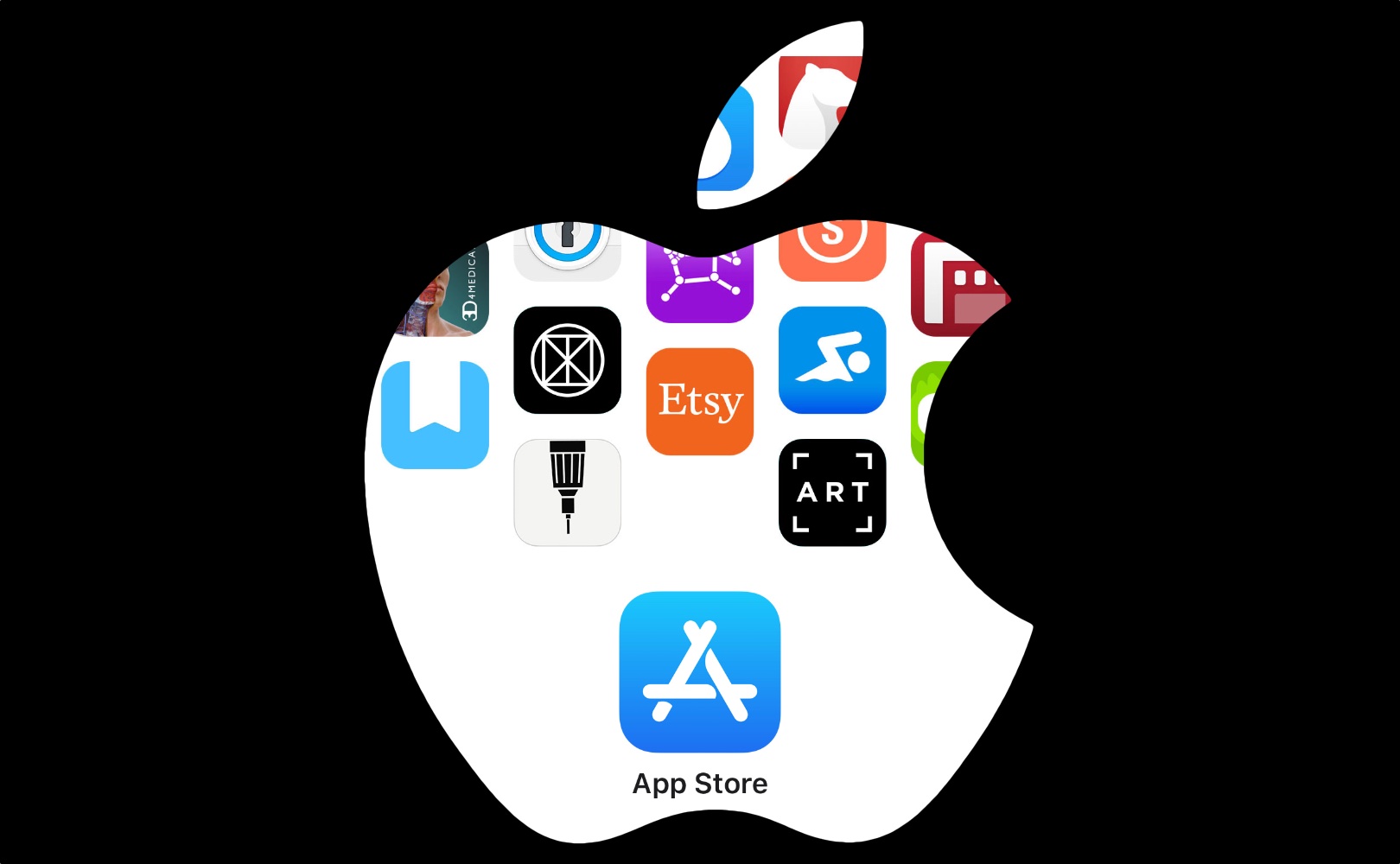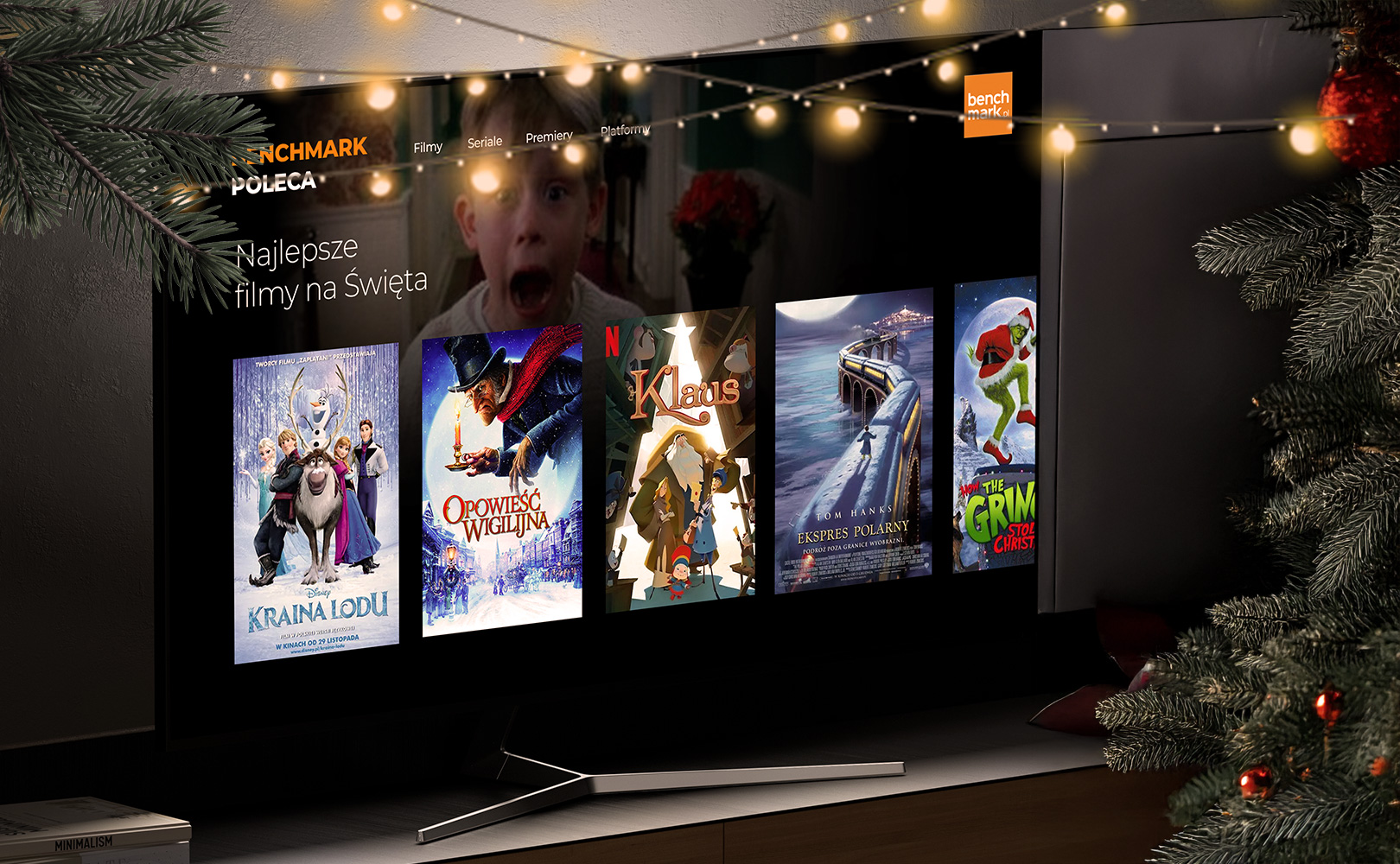Как заменить диск в консоли Steam Deck и переустановить SteamOS?

Прошел целый год с момента появления Steam Deck на рынке. Консоль по-прежнему очень популярна, и единственное, что останавливает некоторых людей от ее покупки, — это ее цена. Самая дорогая версия на данный момент стоит 3099 злотых. Однако можно существенно снизить стоимость консоли, купив самую дешевую модель с памятью 64 ГБ, а затем заменив оригинальный SSD-накопитель M.2 на более крупный. Все это мы успешно можем сделать сами и при этом сэкономить несколько сотен злотых (в буквальном смысле). Единственное, чего может не хватать в такой комплектации, так это отсутствия антибликового стекла, но и это можно успешно «обойти». Благодаря структуре Steam Deck замена диска очень проста и не должна занимать более 15 минут.
Автор: Натан Фаленчик
Для замены, кроме самого диска, нам понадобятся: инструменты для поддевания корпуса (это может быть кредитная карта, медиатор или просто «набор открывашек» с популярного аукционного сайта), крестовая головка. отвертка PH00любой компьютер, флешка и адаптер, позволяющий подключить его к порту USB-C. Поверхность, на которую мы размещаем консоль, должна быть достаточно подходящей, чтобы не поцарапать дисплей. В моем случае это была мягкая пена. Большинство из упомянутых вещей есть у каждого из нас дома. Осталось только купить диск. М.2 размер 2230. Это важно, поскольку консоль не адаптирована под другие размеры и более крупные просто не подойдут. В настоящее время мы можем приобрести такой накопитель (в сервисном центре «А») емкостью 256 ГБ с гарантией примерно за 70 злотых. В свою очередь, мы можем успешно перепродать извлеченный из консоли и вернуть часть потраченной суммы. Этот вариант представляется наиболее выгодным. Однако ничто не мешает диску иметь гораздо большую емкость. Таким образом, мы можем купить консоль по очень низкой цене, за которую обычно нам пришлось бы платить гораздо больше. Что касается вопроса «антиблика», который есть только в самой дорогой модели Steam Deck, то все, что вам нужно сделать, это купить закаленное стекло или фольгу с этой «функцией». Когда все будет подготовлено, мы сможем перейти к следующим шагам.
Заменить твердотельный накопитель M.2 2230 в вашей Steam Deck на более крупный очень просто и может сэкономить вам много денег. Установить SteamOS позже тоже не слишком проблематично.

В Steam Deck вряд ли будет вариант с OLED-экраном. Причина? Слишком сложная конструкция консоли
Подготовка флешки со SteamOS
Сначала мы идем под этим связь. На сайте мы увидим лицензионное соглашение, которое необходимо принять. Затем мы нажимаем Загрузите образ колоды SteamOSзатем начнется загрузка файла образа системы. Для создания загрузочной флешки SteamOS мы будем использовать программу Rufus. Благодаря этому простому инструменту мы можем создать флешку с любой операционной системой — от всех дистрибутивов Linux до Windows. Итак скачиваем программу отсюда связь. Находим скачанный файл и запускаем его. На этом этапе мы подключаем флешку к компьютеру. Очень важно: это не может быть самая дешевая память на базе USB 2.0. Если мы воспользуемся таким устройством, то последующая установка системы на Steam Deck будет весьма проблематичной. Сама флешка также должна быть отформатирована в файловой системе. FAT32. Итак, вставив соответствующую флешку в USB-порт компьютера, заходим в программу Rufus.
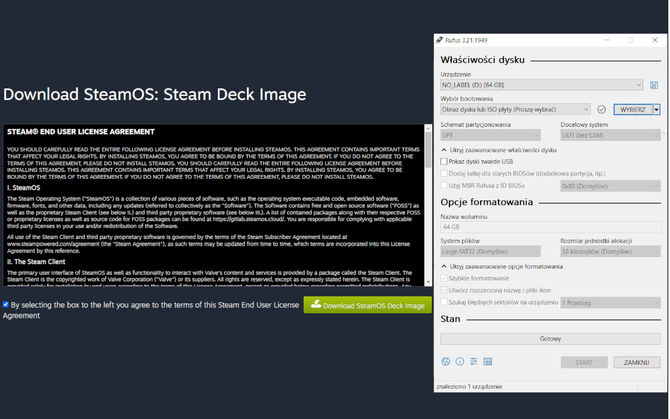
Лицензионное соглашение и Руфус
В окне программы выбираем нашу флешку во вкладке Устройство (стоит убедиться, что он выбран), а затем рядом с опцией Выбор загрузки мы нажимаем на Выбирать и найдите ранее скачанный Образ SteamOS в формате bz2. Когда дело доходит до Схема разбиения, по умолчанию оно будет там МБР и мы можем оставить этот вариант. После всей операции программа изменит настройки флешки на удобные для установки. Когда у нас все настроено, нажимаем кнопку Начинатьа затем щелкните в появившемся окне ХОРОШО. Теперь нам остается только ждать, пока программа все сделает за нас. После завершения процесса флэш-накопитель готов к использованию.
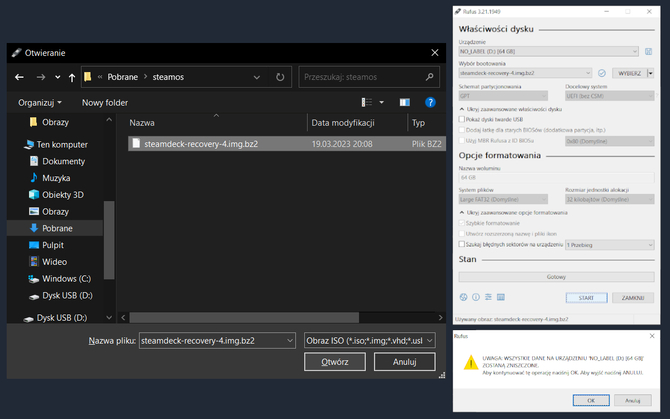
Выбор образа системы и настройка программы Rufus
То же самое мы можем сделать с любым другим образом системы. Нам просто нужно обратить внимание на устройство, для которого мы готовим загрузочную флешку. В случае новых устройств с Windows на борту мы можем больше не найти опцию Legacy Boot, и нам придется использовать UEFI. В таком случае нам всегда необходимо убедиться, что у нас есть соответствующим образом адаптированный системный файл и что на флэш-накопителе есть система разделов GPT вместо MBR. Потому что второй вариант будет работать только в ранее упомянутом биосе с вкладкой Legacy Boot. Однако это тема для другого руководства.
Замена SSD M.2 2230 в Steam Deck
Прежде чем мы приступим к открытию нашей консоли для замены диска, мы должны помнить две вещи: перед всем процессом карту microSD невозможно вставить в консоль! Просматривая различные форумы и комментарии под видео о замене дисков в Steam Deck, можно увидеть, что многие люди уничтожали таким образом свою карту памяти. Если при замене карта останется в консоли, мы ее просто сломаем пополам, а этого никто не хочет. Также весьма важно снять электростатический заряд с рукдаже прикоснувшись к радиатору на несколько секунд или надев антистатический браслет. Это позволит нам не повредить электронику, к которой мы прикасаемся. Конечно, нам также придется полностью выключить консоль.

Сначала положите консоль на мягкую поверхность экраном вниз и с помощью вышеупомянутой крестовой отвертки открутить 8 винтов отмечено на фото. Стоит запомнить их планировку, ведь в зависимости от расположения они бывают больше или меньше. Затем пытаемся поддеть задний кожух в одном месте и аккуратно перемещаем выбранный инструмент по защелкам. Делать это следует аккуратно и достаточно медленно, чтобы не сломать ни одну из них. Как только нам удастся снять крышку, мы увидим внутреннюю часть консоли. Однако нас интересует только конкретная область, отмеченная ниже.



Теперь переходим к снятию металлической крышки, закрывающей дисковую пластину. Во-первых откручиваем два винта с левой стороны. Третий спрятан под фольгойкоторый необходимо скачать внимательно. Сняв его и открутив оставшийся винт, мы можем снять всю обшивку. Теперь нам предстоит отсоединить аккумулятор от платыи по сути это провод, который к нему ведет. Как и на каждом шагу, мы должны быть очень осторожны. Тем более, что в этом случае небрежность в лучшем случае может привести к повреждению розетки. Пробуем вытащить конец кабеля, подключенного к плате, поддев его с двух сторон в сторону выхода. Мы можем перейти к этому позже открутите винт, удерживающий SSD M.2 2230 и вытащите его из разъема.


С вытащенного диска снимаем алюминиевую фольгуа затем наденьте его на тот, который через мгновение будет поставлен на место. Как только мы это сделаем, мы прикручиваем его обратно и снова подключаем кабель, ведущий к аккумулятору. Теперь все, что нам нужно сделать, это выполнить все действия в обратном порядке. После завершения всего процесса можно переходить к переустановке выбранной операционной системы. В данном случае это будет SteamOS.


Установка SteamOS с загрузочной флешки
Если мы хотим установить какую-либо систему, нам понадобятся: запустить менеджер загрузки на консоли. Для этого сначала размещаем заранее подготовленный флешка со SteamOS в адаптере USB-C — USB-A (или HUB, если он у нас есть), а затем подключите все это к порту USB-C выключенной Steam Deck. Теперь мы держим одновременно кнопка уменьшения громкости и питанияпока не услышим характерный звук. Через некоторое время появится окно, в котором должна быть видна наша флешка. Мы выбираем его нажав кнопку «Х» на консоли.


Мы должны быть терпеливыми. Время, необходимое для работы, будет в основном зависеть от скорости, достигаемой нашей портативной памятью. Поэтому не стоит использовать самую дешевую флешку, потому что все это может занять (разговорно говоря) «вечность», а иногда вообще не запустится, а будет зависать на логотипе. В Интернете можно найти множество подобных случаев. Однако, предположив, что у нас имеется флэш-память соответствующего класса, через некоторое время мы перейдем к экрану, где у нас будет несколько вариантов на выбор.


Чтобы установить систему с нуля, дважды щелкните (касанием или через трекпад) по иконке Переоформить Steam Deck. Остальные опции используются для удаления данных в уже установленной системе или ее восстановления. Теперь мы должны увидеть две подсказки, которые необходимо подтвердить, нажав Продолжить. Когда все операции будут завершены, консоль перезагрузится и начнется дальнейший процесс установки. Все должно занять не более 10 минут, поскольку сама система не занимает много памяти и устанавливается на быстрый SSD-накопитель.
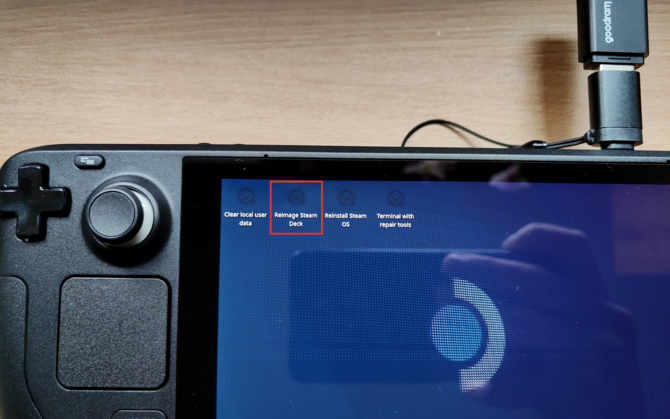


Опять же придется ждать, пока весь процесс завершится. И это действительно все, что нужно сделать. Когда система будет полностью установлена, мы увидим окна конфигурации, в которых выбираем язык, который хотим использовать, и авторизуемся в своей учетной записи Steam. После прохождения этого этапа мы имеем оборудование, готовое к работе. Теперь мы можем устанавливать наши любимые игры и наслаждаться большей производительностью нашей консоли. Если мы хотим использовать карту microSD, то после вставки ее в консоль нам следует отформатировать ее в настройках. Это будет особенно полезно (и даже необходимо), если мы хотим использовать всевозможные эмуляторы старых консолей. Как видите, процесс не так сложен, как кажется. Если кто-то купил Steam Deck по текущей акции и заменил таким образом диск (с 64 ГБ на 256 ГБ), он сэкономил почти 500 злотых.

Источник: Чистый ПК