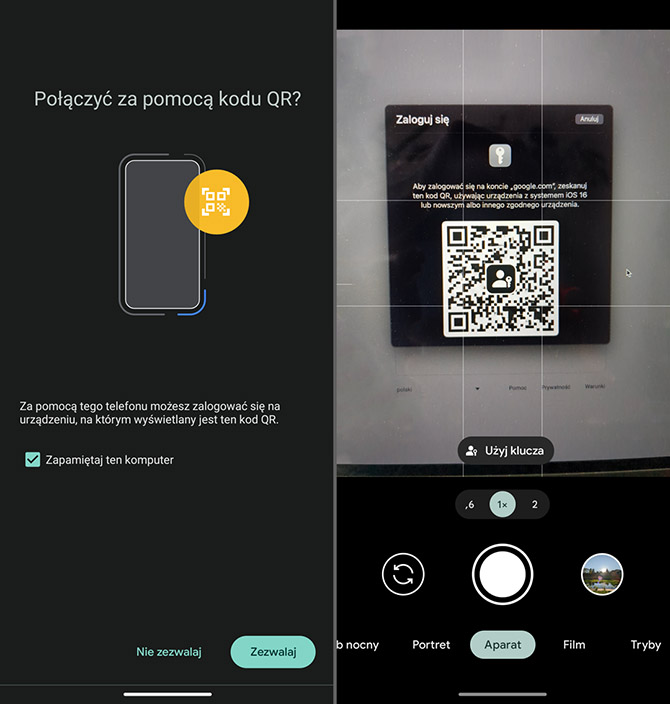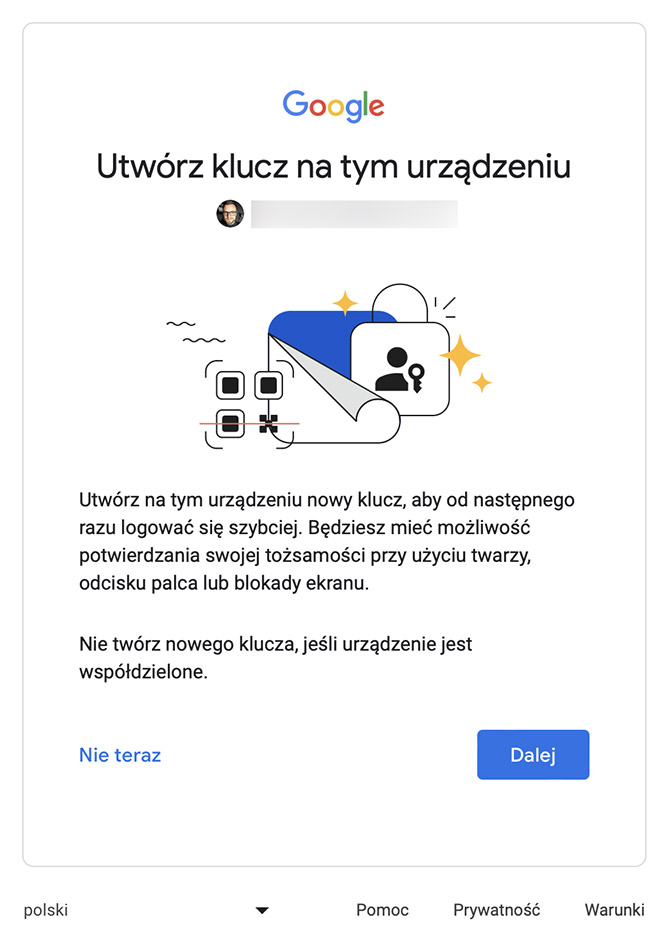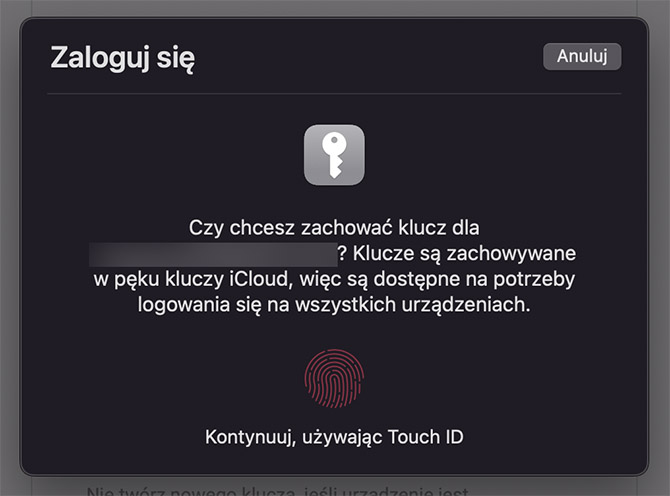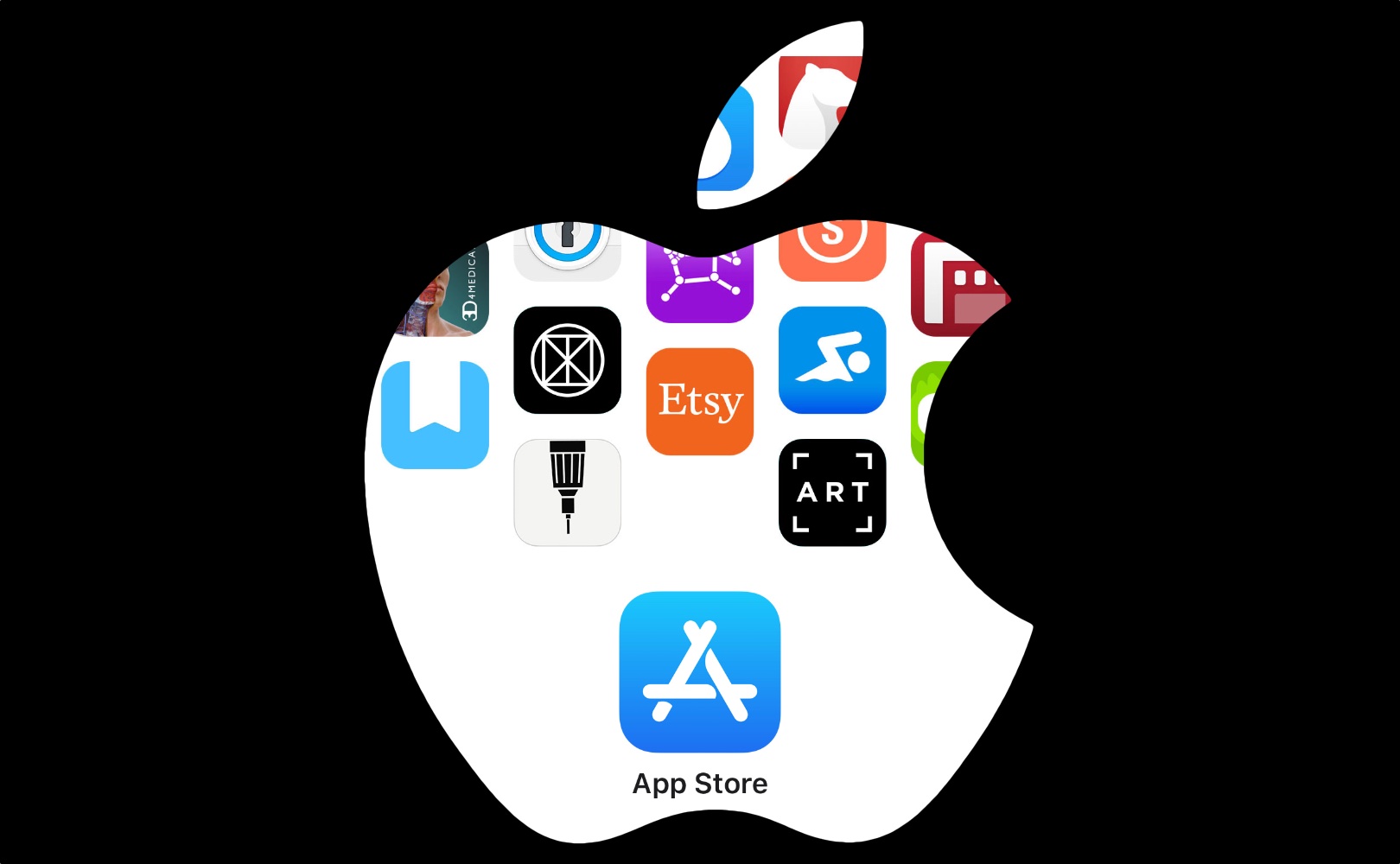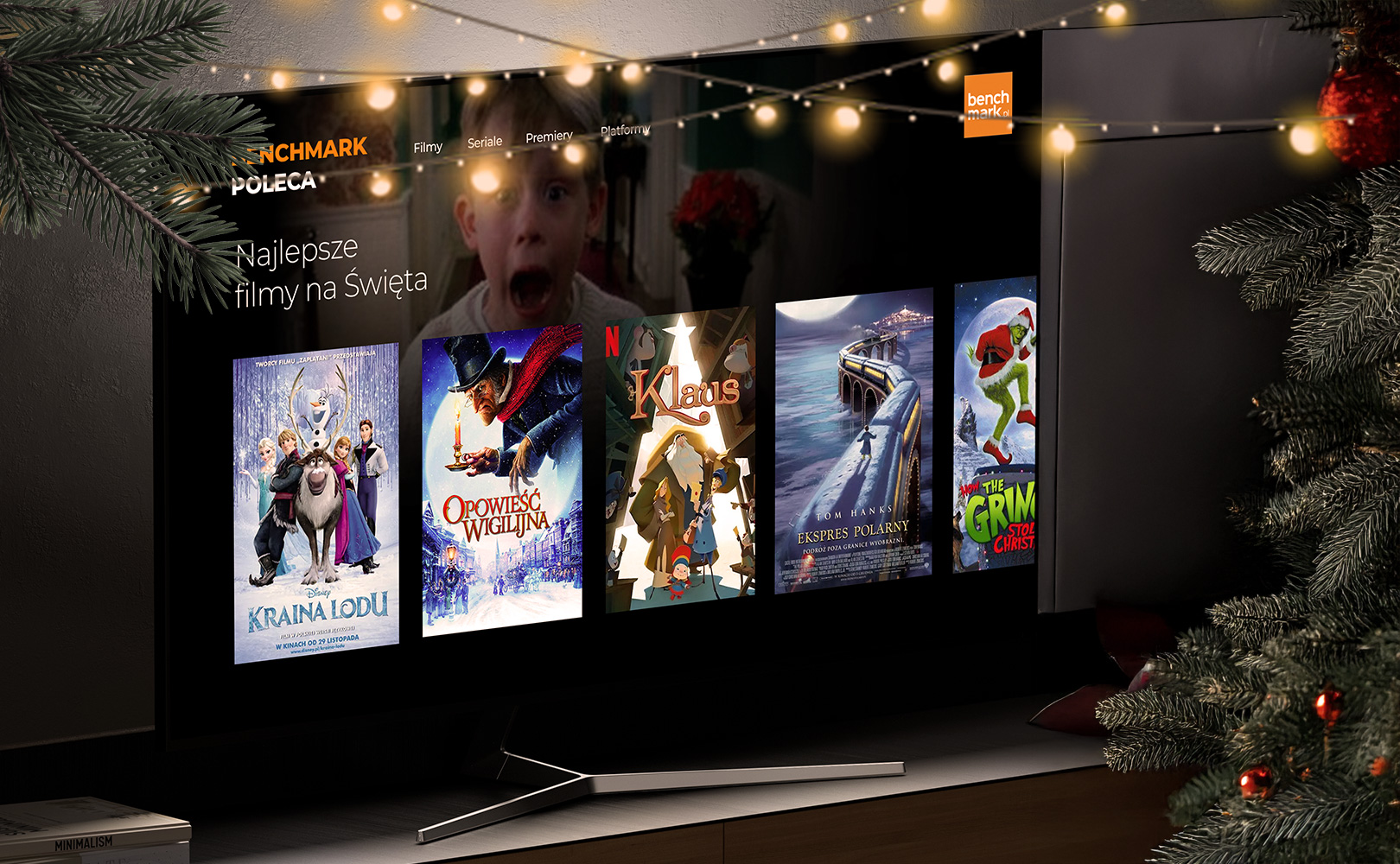Забудьте о входе в систему с паролем Google. Используйте свой отпечаток пальца с новой функцией «Ключи». Посмотрите руководство, как это сделать
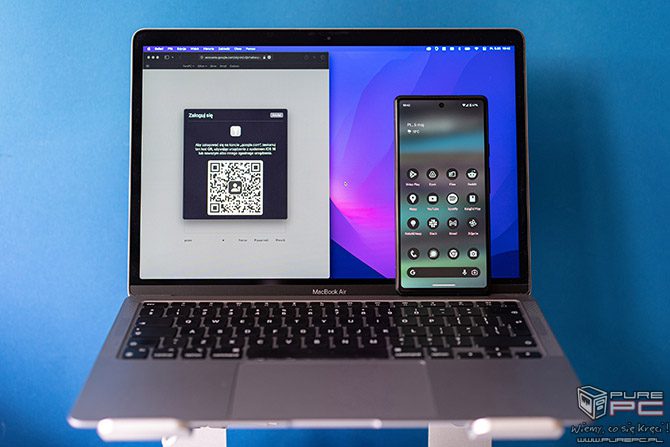
Хотите войти в Google в новом браузере или устройстве? Теперь вам вообще не нужно вводить пароль или использовать двухэтапную аутентификацию. Просто приложите палец к сканеру отпечатков пальцев на вашем смартфоне, и вы автоматически войдете в свою учетную запись. Вы также можете использовать распознавание лиц или PIN-код, который вы вводите при разблокировке телефона. По сути, отныне вам вообще не нужно запоминать пароли своей учетной записи Google, поскольку компания представила новую функцию аутентификации под названием Passkeys. Он намного безопаснее паролей, позволяет гораздо быстрее войти в систему и требует минимальных усилий при первой настройке. Звучит интересно? Если да, то посмотрите краткое руководство о том, как активировать Ключи и начать их использовать.
Автор: Томаш Дуда
Мы все прекрасно знаем, что такое пароли. Некоторые люди вводят 12345 или пароль 123 или кличку своей собаки и радуются, что их проблема решена, совершенно не подозревая, что их проблемы могут начаться только в том случае, если кто-то решит угадать этот пароль. На самом деле вопрос не в том, «если», а в том, «когда» это произойдет. Другие более осведомлены и создают необычные строки символов, которые труднее взломать, но и их нелегко запомнить. И вообще респект тем, кто добавляет двухэтапную аутентификацию, например, с помощью отдельного приложения или смс-кода. Однако, когда дело доходит до сложных паролей, использование менеджера паролей становится необходимостью, поскольку запоминание сложных строк символов для многих учетных записей является проблемой и даже выходит за рамки возможностей большинства из нас. К счастью, Google упростил вход в свои службы.
Как упростить вход в учетную запись Google? Например, вы можете вообще не вводить пароль и отключить двухфакторную аутентификацию, сохраняя при этом высокий уровень безопасности. Вы можете использовать новую официальную функцию под названием «Ключи доступа» прямо сейчас.
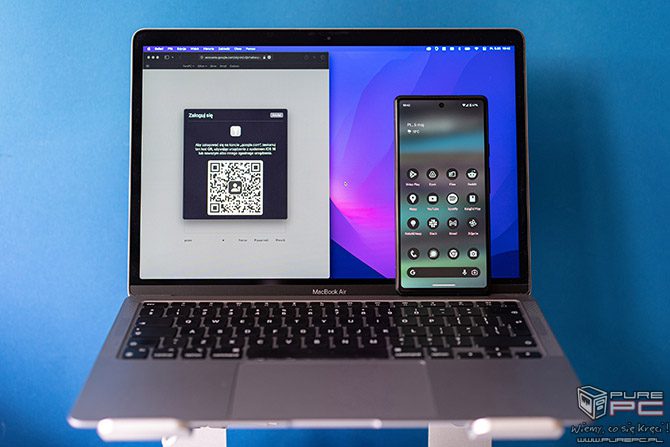
Google Bard только что получил обновление, которое поможет пользователям в программировании
В Польше более 80% пользователей используют Android, менее 19% используют iOS, а остальные маргинальны. Неудивительно, что одним из самых важных аккаунтов является профиль Google. С ним синхронизируются ваше местоположение и история навигации, фотографии, видео, контакты, электронная почта, важные файлы, пароли, способы оплаты, закладки, контактная информация и многие другие личные данные. Я не думаю, что кто-то из вас хотел бы, чтобы кто-то приложил к этому свои руки, верно? Можно даже сказать, что жизнь большинства из нас вращается вокруг нашей учетной записи Google, хотя некоторые люди даже не осознают этого. Поэтому, во-первых, стоит обеспечить безопасность входа в Google, а во-вторых, было бы неплохо сделать вход проще и быстрее, чтобы нам вообще не приходилось запоминать и вводить пароль. Это особенно полезно, если у кого-то есть несколько профилей Google или он входит в систему на разных компьютерах и в разных браузерах. И тут мы подходим к сути дела, т.е. к функции Google Passkeys, что переводится с польского как Ключи.
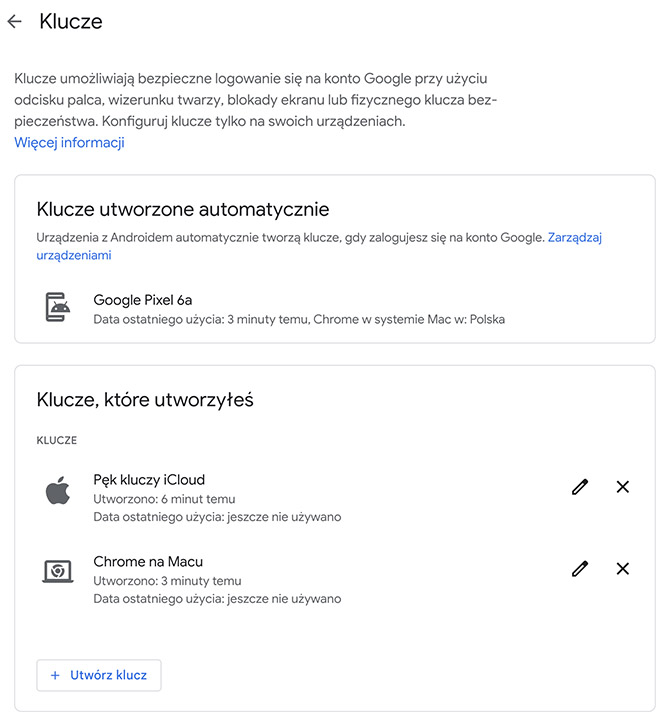
Пароли, то есть безопасный вход в Google без пароля.
Что такое пароли Google? На практике это расширенная система безопасности, созданная в настоящее время в соответствии со стандартами FIDO вместе с веб-аутентификацией W3C (WebAuthn) с использованием открытых и закрытых ключей. Конечно, этот личный файл сохраняется на устройстве, на котором мы его создали, и не может быть передан кому-либо. Мы его не видим и нам не нужно его запоминать, но он закреплен за данной учетной записью пользователя. При попытке войти на новое устройство в браузере или приложении на смартфоне появится сообщение с просьбой подтвердить вход и, если пользователь того пожелает, он просто приложит палец к считывателю отпечатков пальцев или укажет на камеру в лицо или вводит ПИН и все — новый логин одобрен. Разумеется, чем безопаснее метод разблокировки смартфона, тем лучше, поэтому вместо ввода PIN-кода или распознавания лица рекомендуется использовать сканер отпечатков пальцев, если только это не более безопасная технология FaceID.
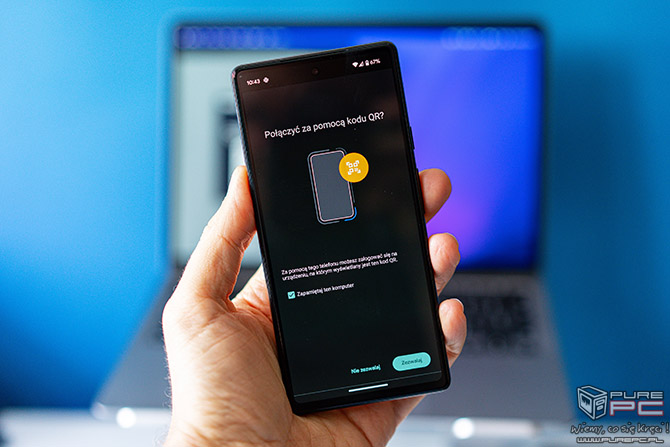
С точки зрения безопасности важно, что этот метод гораздо более устойчив к различным атакам, включая фишинг и перебор. Закрытый ключ не передается, а проверяется внутри данного устройства (например, смартфона), поэтому его нельзя перехватить, а самого открытого ключа недостаточно для успеха при попытке входа в систему. Менеджер паролей Google использует шифрование ключей. Несмотря на то, что копия может находиться на сервере Google, компания не может прочитать ключи из-за шифрования и, следовательно, не может выдавать себя за пользователя. Более того, ключ сам по себе сложен, поэтому даже методом перебора его не выявить за разумное время. Браузер и операционная система Chrome работают так, что ключ можно использовать только на том веб-сайте или в приложении, которое его создало. Если веб-сайт настоящий, вход в систему будет быстрым и беспроблемным. Ключевые протоколы разработаны таким образом, что общие данные не могут использоваться в качестве векторов отслеживания. Конечно, в общем расчете безопасность здесь играет самую важную роль, но что действительно важно для пользователя в повседневной жизни, так это то, что ему не нужно запоминать пароль и он может очень быстро войти в систему, ничего не вводя.

Как включить и использовать ключи доступа?
Чтобы начать использовать метод входа в учетную запись Google с помощью Ключей, зайдите на сайт и войдите в свою учетную запись Google стандартным образом (конечно, на этом этапе вам все равно понадобится пароль). Затем вам нужно нажать синюю кнопку «Включить ключи». Если вы уже активно пользуетесь смартфоном Android, велика вероятность, что Google уже автоматически создал ключ на вашем устройстве. Другими словами: этот смартфон — это ключ, с помощью которого можно авторизоваться, например, на ноутбуке. Теперь при повторной попытке войти в Google на данном компьютере и в данном браузере появится окно: Используйте ключ, чтобы подтвердить, что это действительно вы. Нажмите Далее. В браузере Chrome отобразится сообщение Use key, здесь укажите телефон, на котором ключ был автоматически добавлен (в моем случае это Pixel 6a).
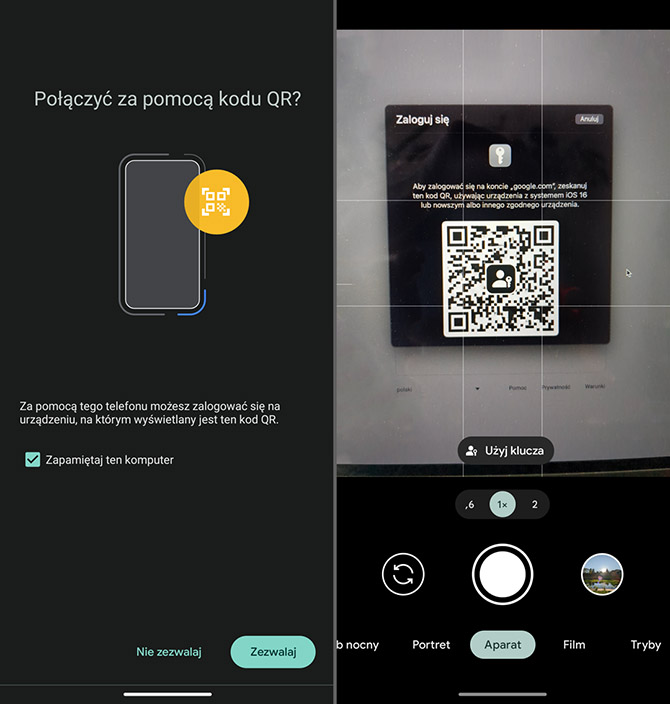
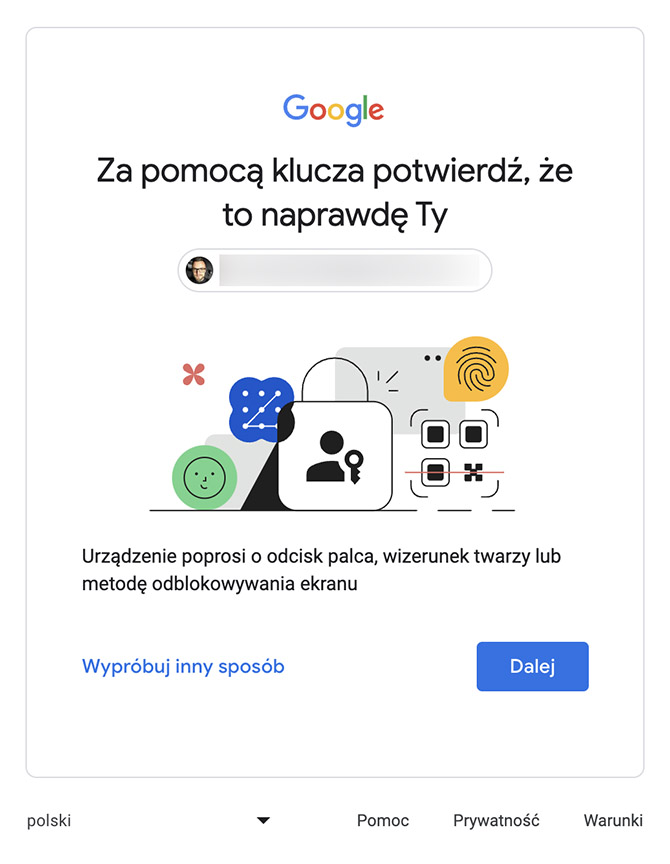
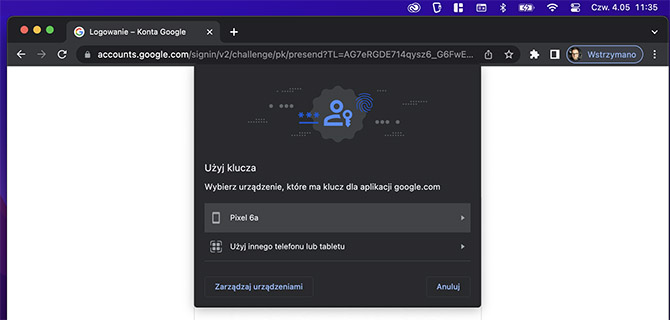
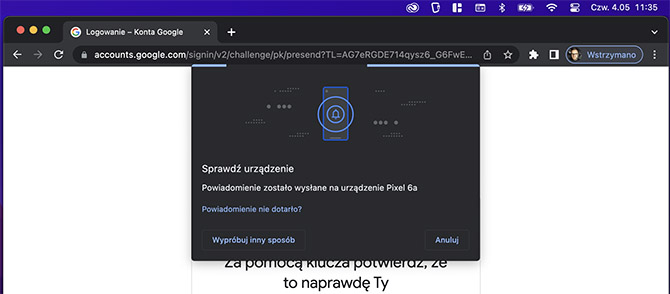
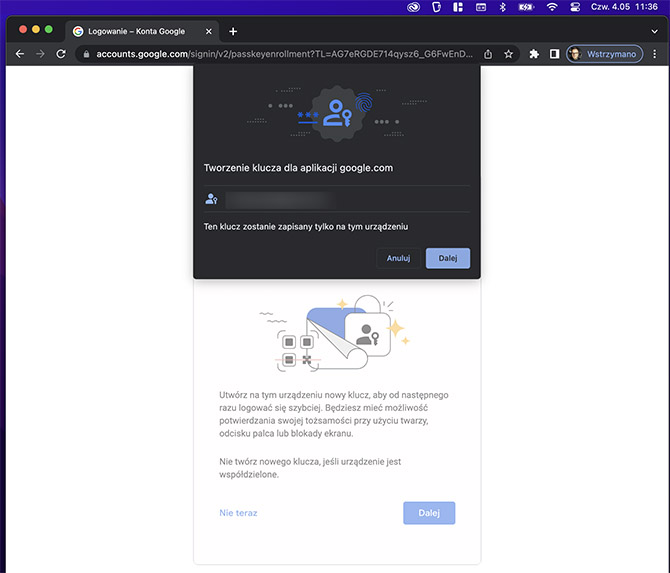
На вашем телефоне появится уведомление под названием «Проверка личности», нажмите на него. Вас также могут попросить разрешить приложению Chrome находить, подключаться и определять местонахождение вашего устройства. Это довольно интересная информация, ведь оказывается, что компьютер и смартфон должны находиться рядом друг с другом, чтобы установилось соединение Bluetooth. Нажмите кнопку «Разрешить» на телефоне. На этом этапе вам потребуется аутентификация на вашем смартфоне. Коснитесь соответствующим пальцем сканера отпечатков пальцев, используйте распознавание лиц или введите свой PIN-код. В браузере на вашем компьютере вам сообщат, что этот ключ будет сохранен только на этом устройстве, нажмите Далее. Может случиться так, что вам также потребуется ввести пароль, который вы используете для входа в компьютер, или использовать биометрию, если на ноутбуке имеется соответствующий считыватель. С этого момента вы можете быстро войти в систему на этом компьютере и в браузере с помощью паролей Google.
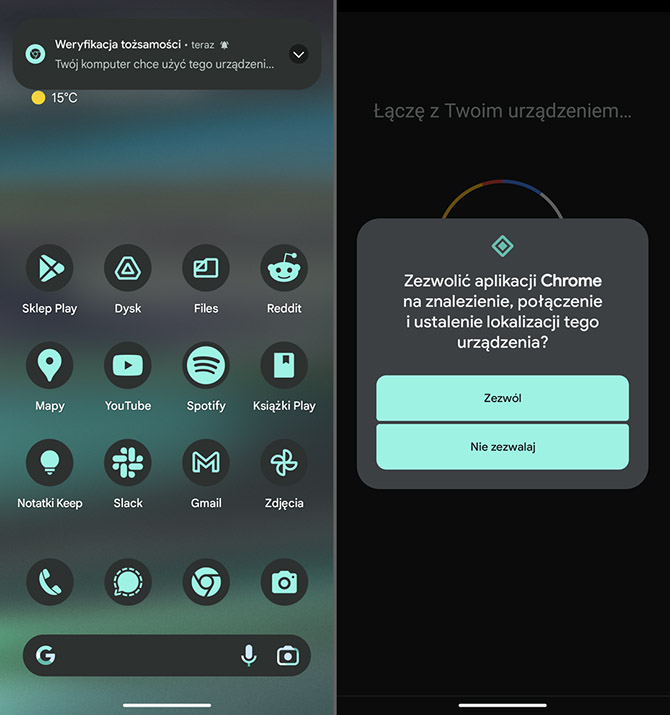
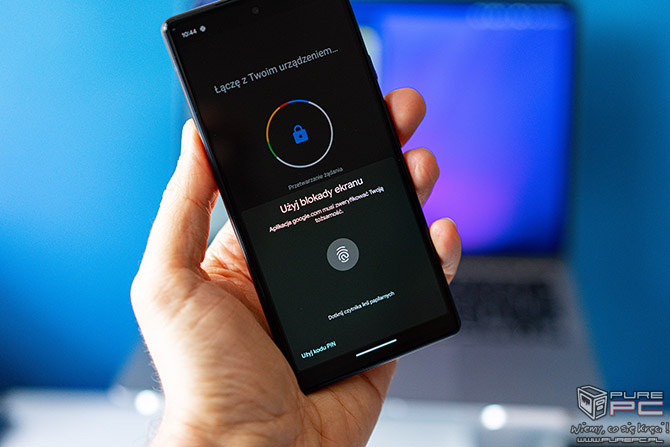
Стоит добавить, что если вы входите в систему с помощью браузера Chrome, то ключ будет добавлен в менеджер паролей Google, а если, например, на устройствах Apple вы заходите через браузер Safari, то он будет добавлен в Связку ключей. Когда я хотел выполнить аналогичную процедуру в Safari, она выглядела немного иначе. А именно, при попытке войти в свою учетную запись Google будет отображаться QR-код, который необходимо отсканировать телефоном, на котором вы вошли в собственную учетную запись Google (я использовал приложение камеры по умолчанию в чистом Android 13 на Пиксель 6а). На экране камеры появится кнопка «Использовать ключ» — коснитесь ее. Теперь на вашем телефоне появится экран с вопросом: Подключиться через QR-код? Нажмите кнопку «Разрешить». В браузере вашего компьютера появится сообщение «Создайте ключ на этом устройстве», нажмите «Далее». Если вас попросят пройти аутентификацию, выполните ее (например, коснувшись сканера отпечатков пальцев на ноутбуке. Вот и все! Теперь вы можете использовать быстрый вход в другой браузер. Добавленные устройства появятся в списке на сайте g.co/passkeys. Каждый из них теперь представляет собой новый ключ. Наконец, я хотел бы добавить, что на момент написания этого руководства ключи работали только с частными учетными записями, но вскоре они также будут представлены для Google Workspace.